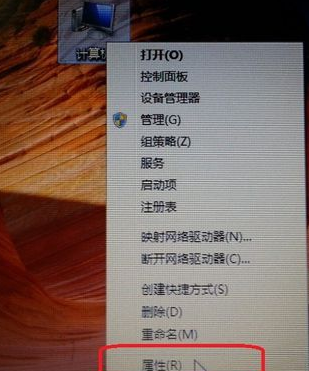
上过网的朋友都直到电脑只有联网后才能开始正常的上网,所有宽带连接功能是非常重要的,那么win7宽带连接怎么创建呢?下面小编就给您带来win7宽带连接的创建方法。
电脑能够连接宽带是我们上网的基础,电脑要想连接宽带必须要有宽带连接功能,但是不少朋友不知道怎么创建宽带连接,别着急,下面小编就来跟各位讲解具体的操作方法。
1.进入桌面,鼠标右键我的电脑图标,然后选择属性打开。
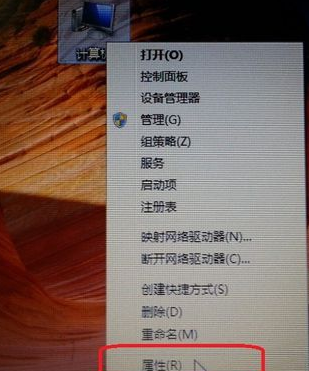
创建宽带连接图-1
2.在新出现的界面的左上角点击“控制面板主页”打开。
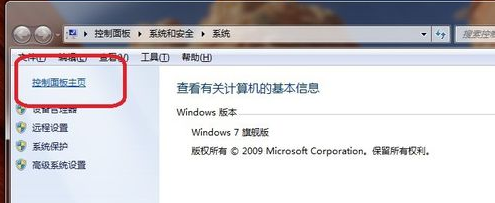
创建宽带连接图-2
3.在控制面板界面中点击“网络和internet”,进入下一步。
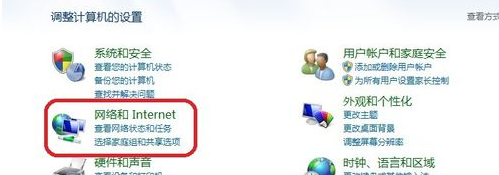
win7宽带连接图-3
4.接着选择“网络和共享中心”打开,进入下一步。
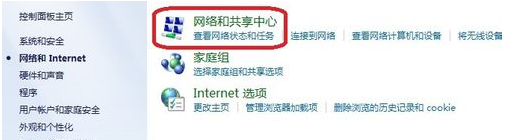
宽带图-4
5.点击设置新的连接或网络”,进入下一步。
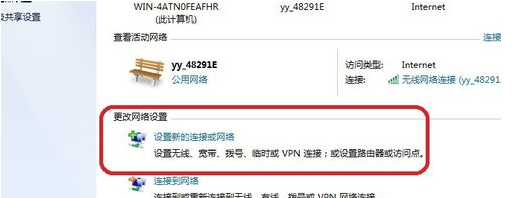
宽带图-5
6.点击“连接到internet”,然后根据提示,一直下一步,直到完成宽带连接创建工作。
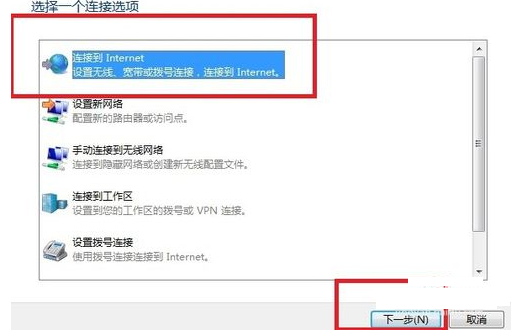
宽带图-6
7.宽带连接创建完成后,输入宽带账号密码连接就可以上网了。

win7宽带连接图-7






 粤公网安备 44130202001059号
粤公网安备 44130202001059号