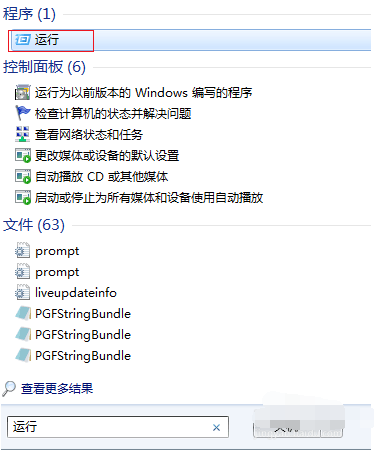
最近小编发现有小伙伴留言问道,电脑怎么设置自动关机是,小编觉得单独回答不如一块分享。所以,今天就趁着闲暇的时间来给大家说说设置电脑自动关机的方法。
在一些情况下我们工作繁忙或者是其他因素,当电脑上有任务还在进行的时候,我们有无法人的进行为关机。但是我们也不想等到电脑任务完成后再去点击关机的话。那么这时我们就可以考虑一下将电脑设置成自动关机了,那么具体该如何操作呢?下面小编就来教设置电脑自动关机的方法了分享给大家。
方法一,
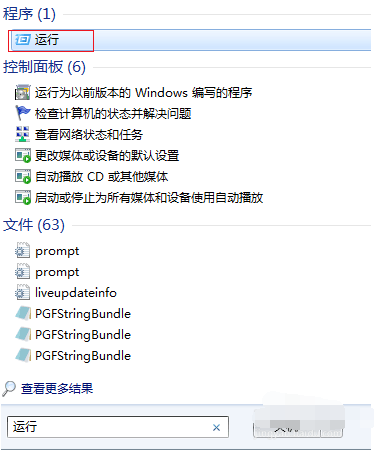
电脑电脑图解-1
2,在运行栏中输入指令,比如我想让一小时后关机,我就输入“shutdown -s -t “shutdown -s -t 3600”,3600是距离关机的秒数,一小时是3600秒,如果你想设置两小时后关机,把3600改成7200即可。
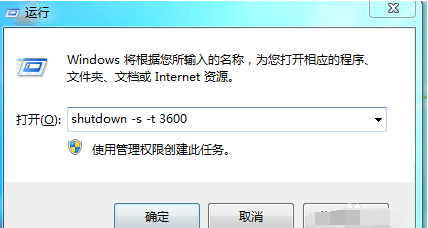
设置电脑自动关机电脑图解-2
3,然后在托盘处就会提醒:这台电脑将于60分钟内关闭,关闭的时间也显示的很清楚。
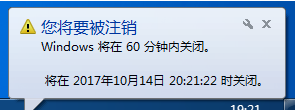
电脑电脑图解-3
4,但如果途中你不想使电脑自动关闭了,依然可以设置回来不自动关闭。在运行处输入“shutdown -a”的指令,鼠标点击确定。
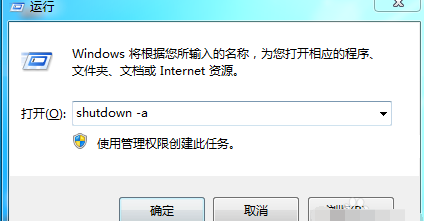
自动关机电脑图解-4
5,此时托盘处又会提醒:“注销被取消”。但是根据我的实验,在临关机前十分钟依然出现“您的电脑会于10分钟后关机”此时就再次输入一次取消的指令,就不用担心电脑会关机了。
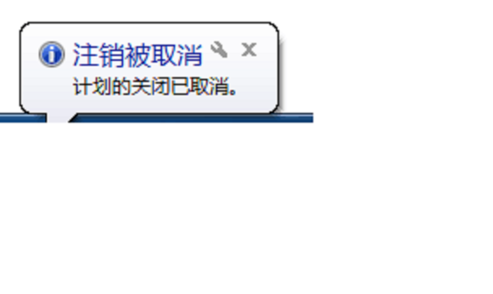
电脑怎么自动关机电脑图解-5
6,如果你想设置固定的时间点关机,比如晚上22点30分,就在“运行栏中”输入at 14:26 shutdown -s即可,电脑就会在晚上十点三十分关机。其他时间点你也可以任意设置。
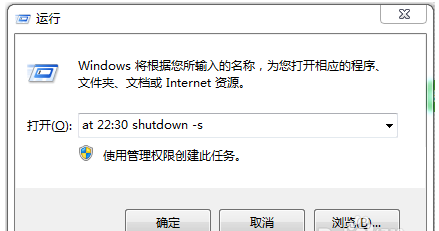
设置电脑自动关机电脑图解-6
自动关机方法二:
1,如果我们要制定每天关机任务,不想如方法一那样每天设置。就用此方法:
单击“计算机右键”,点击“管理”,进入计算机管理页面。点开“系统工具”。
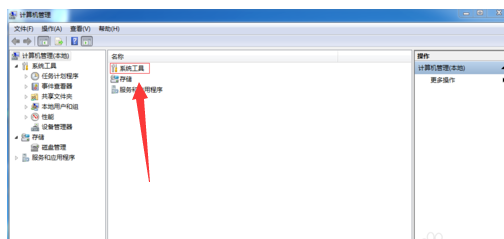
自动关机电脑图解-7
2,进入页面后,鼠标左键点击“系统工具”栏下的“任务计划程序”这几个字。
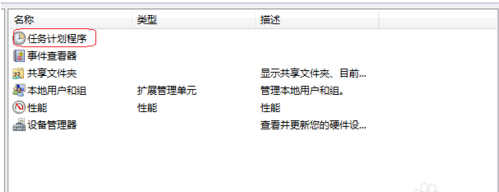
自动关机电脑图解-8
3,点击右侧“创建基本任务”,然后在名称和描述的地方输入你自己的语言描述内容。点击“下一步”。
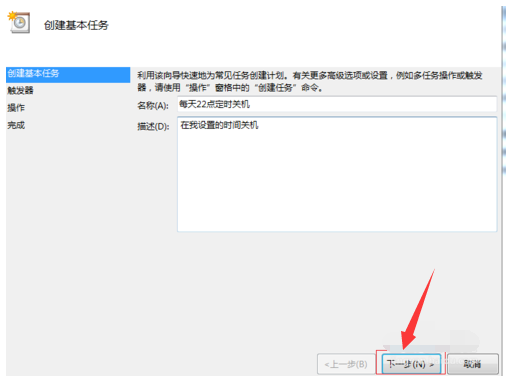
电脑怎么自动关机电脑图解-9
4,到了任务触发器,你可以设置“每天”、“每周”、“每月”等时间段,按照你自己的需要设置,点击“下一步”。
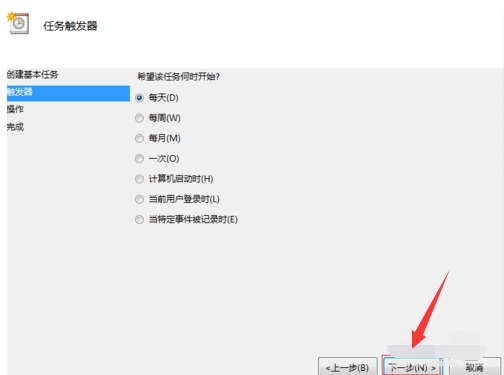
设置电脑自动关机电脑图解-10
5,选择“启动程序”,点击“下一步”。
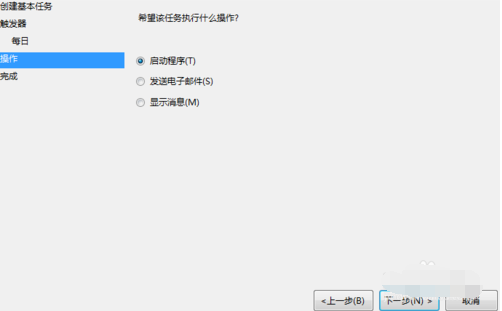
电脑电脑图解-11
6,在弹出的“程序或脚本”处输入C:\Windows\system32\shutdown.exe 然后点击下一步,再点击“完成”,这个任务计划以后就会实施了。
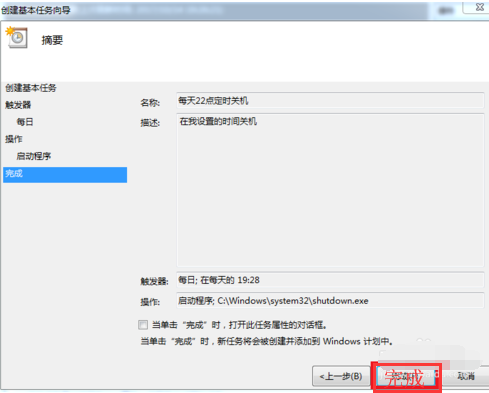
自动关机电脑图解-12
以上就是设置电脑自动关机的方法了。






 粤公网安备 44130202001059号
粤公网安备 44130202001059号