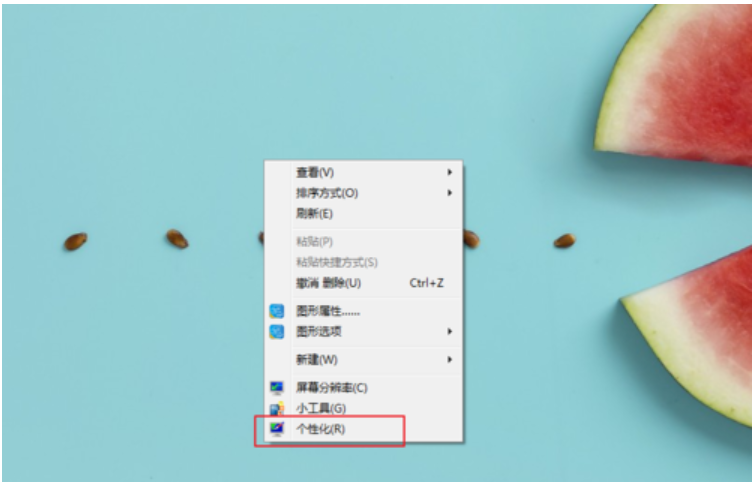
电脑如何设置屏保,如果我们长时间不使用电脑时,而电脑屏幕却又一直定格在一个画面中的话。是会给电脑带来损害的,并且还非常的耗电,这该怎么办呢?那么就给电脑设置一个屏幕保护程序来设置电脑桌面吧。
小伙伴们,你们知道给电脑设置屏幕保护程序吗?要是不知道的话,辣也,不要感到尴尬着急哟,因为小编这就来将电脑设置屏幕保护的方法来告诉小伙伴们。
1,打开电脑,单机右键,选择“个性化”,进入个性化设置。
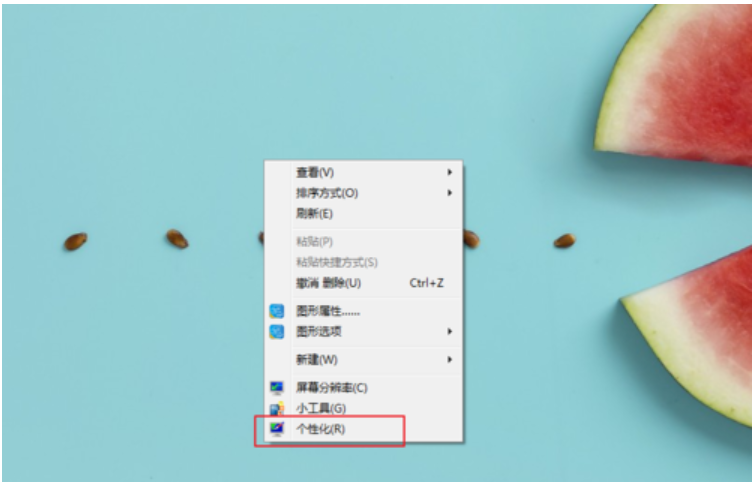
电脑电脑图解-1
2,在个性化界面,点击“屏幕保护程序”,进入屏幕设置界面。
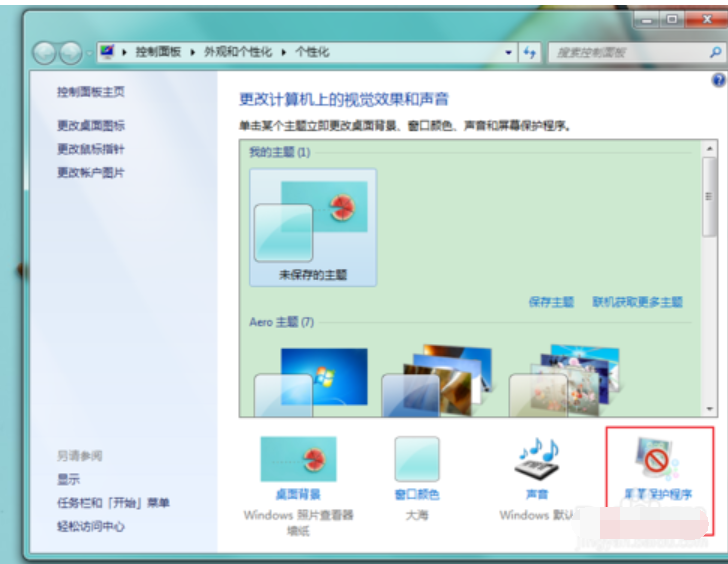
电脑屏保图片电脑图解-2
3,屏幕保护下拉框选择屏幕保护样式。
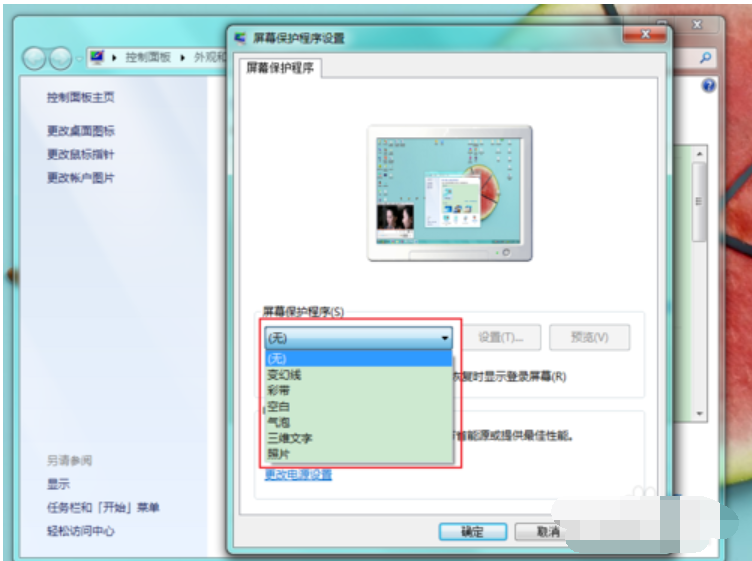
设置屏保电脑图解-3
4,在界面上课查看样式缩略效果图。
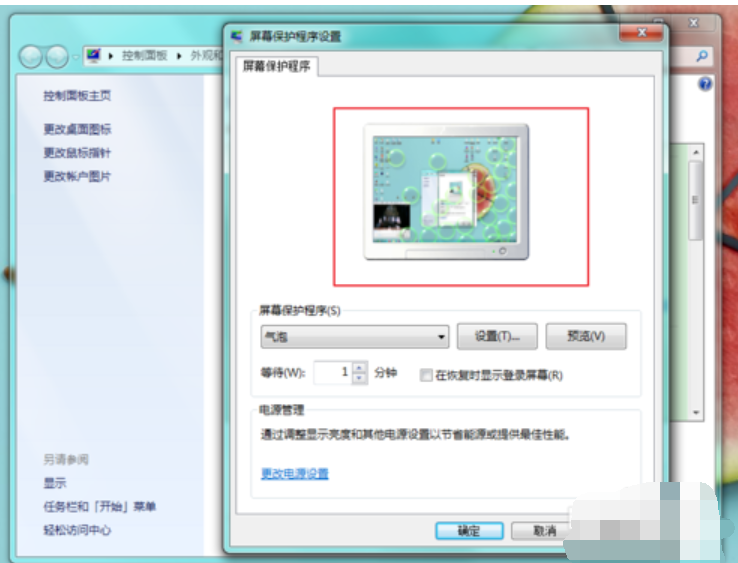
电脑屏保图片电脑图解-4
5,在等待时长可设置至少一分钟的时长,该时长代表电脑误无操作多久之后进入屏幕保护的时间。
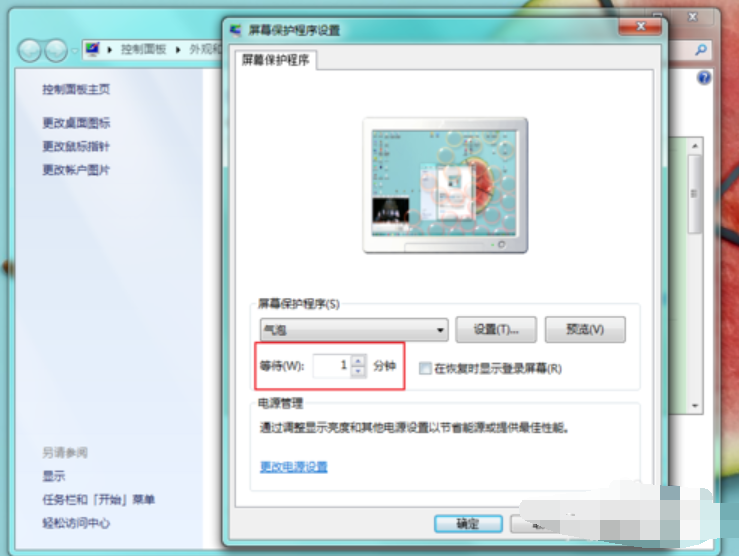
电脑屏保图片电脑图解-5
6,如果勾选“在恢复时显示登录屏幕”,则屏保后对电脑进行操作,电脑界面将会显示系统登录界面。反之,则不显示登录界面直接显示电脑桌面。
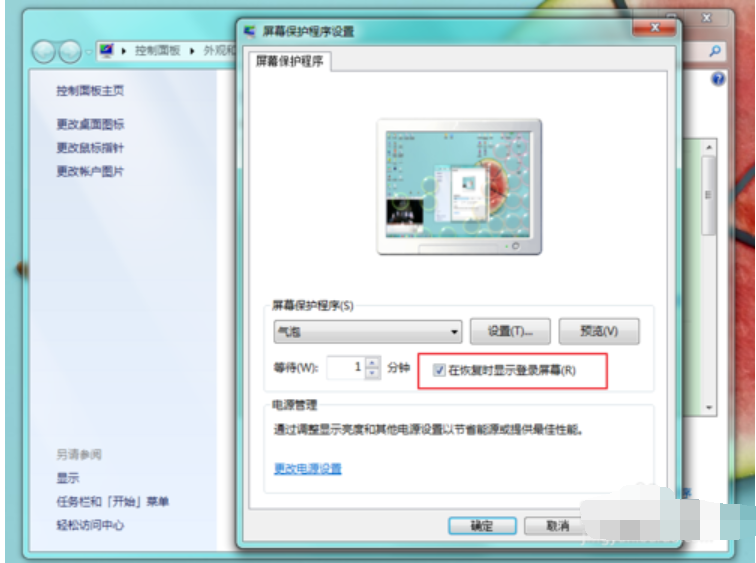
电脑屏保图片电脑图解-6
7,设置完成之后,点击“应用”,则设置成功应用在电脑上。
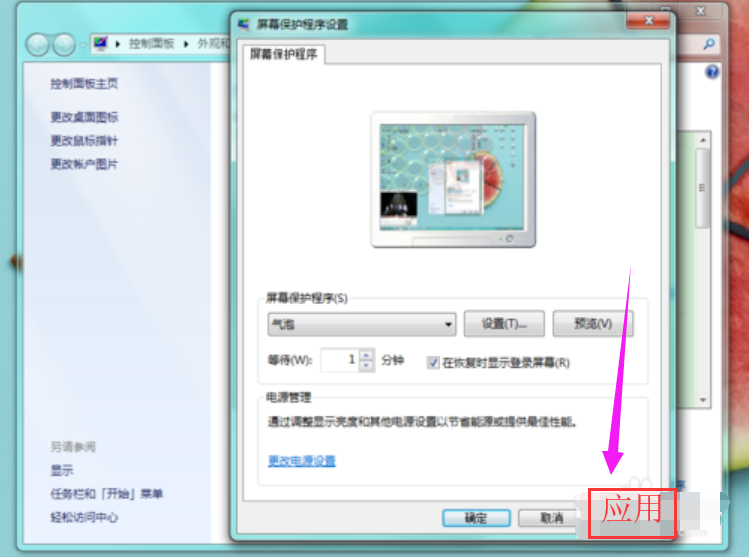
电脑屏保图片电脑图解-7
8,点击“确定”之后,设置完成。
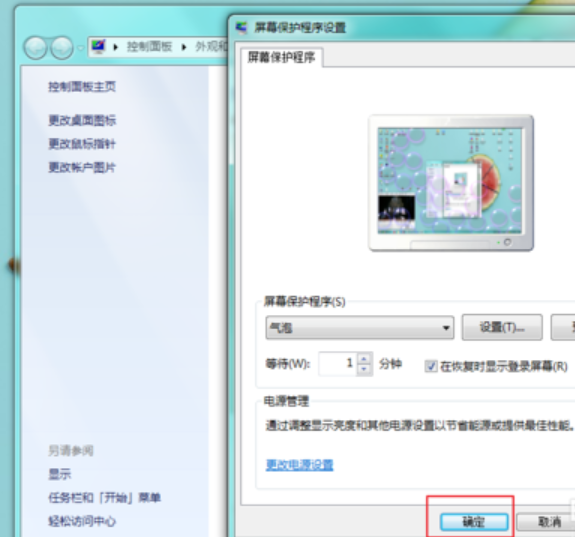
设置屏保电脑图解-8
9,在电脑未操作时间超过设置的等待时间之后,电脑就会出现我们设置的屏保啦。
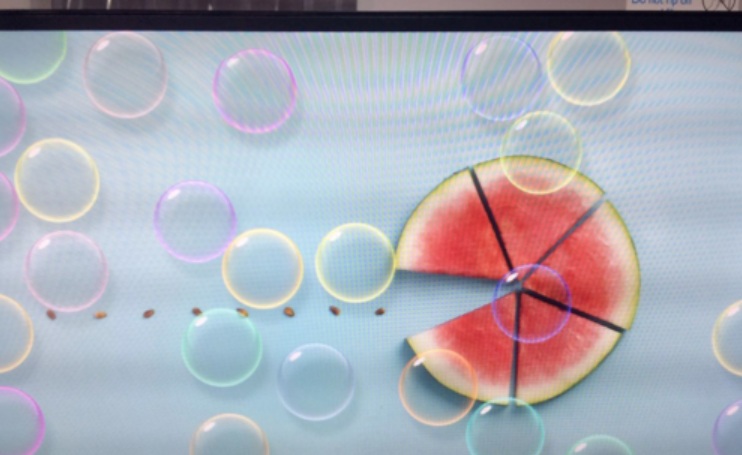
电脑屏保图片电脑图解-9
以上就是电脑设置屏保的方法了。






 粤公网安备 44130202001059号
粤公网安备 44130202001059号