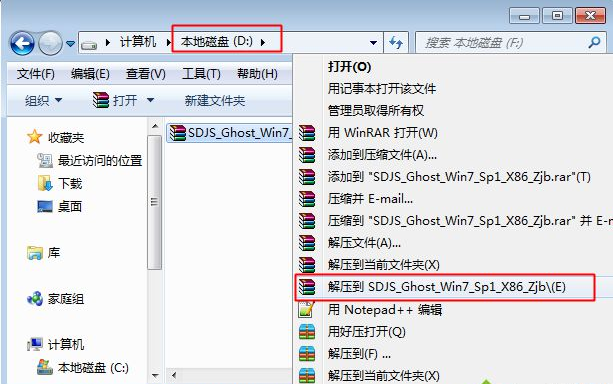
很多不是很懂电脑的朋友使用的都是win7装机版系统,因为win7装机版的安装非常的简单,但是还是有人不知道win7装机版怎么安装,下面就来看看小编带给各位的教程吧!
windows7系统从发布至今都是经久不衰的,使用windows7系统的用户数非常的庞大,有些朋友想给自己的电脑安装windows7装机版系统,但是不知道怎么安装,下面来看看我是怎么安装的。
最近小编我在网上看到有好多的粉丝小伙伴留言询问小编我关于win7装机版的方法,接下来小编我就来好好教教大家吧。
win7装机版系统怎么安装
1.首先下载win7装机版系统到电脑上,然后使用压缩工具将系统镜像解压出来。
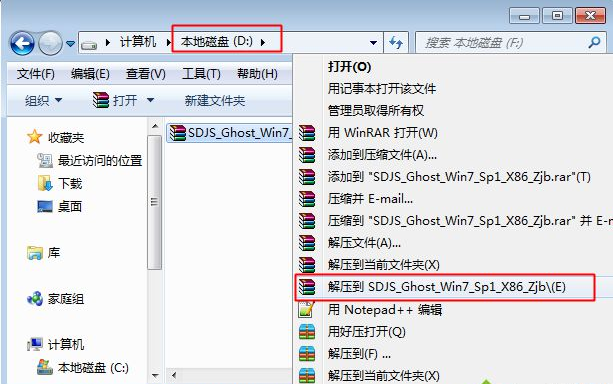
windows7图-1
2.双击打开解压好的文件夹,双击运行Onekey ghost.exe程序,进入下一步。
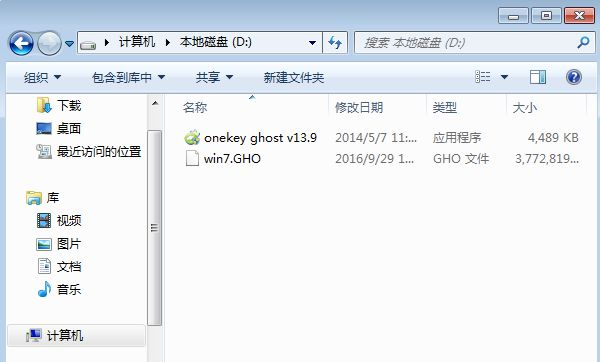
装机版系统图-2
3.在打开的Onekey ghost安装工具中选择“还原分区”,然后点击C盘,再点击确定,进入下一步。
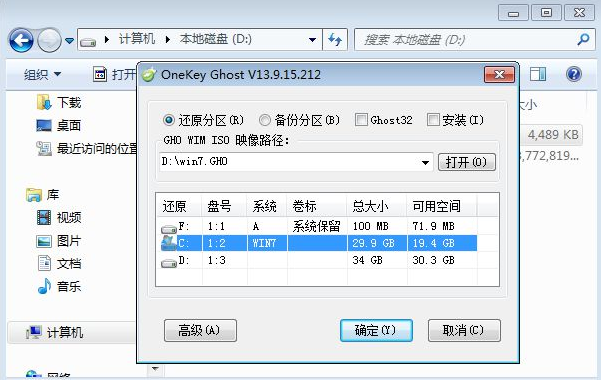
装机版系统图-3
4.再弹出的提示框中点击是,进入下一步。
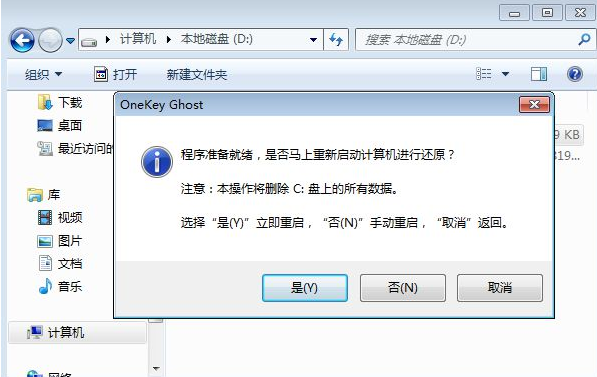
win7装机版图-4
5.之后电脑重启,进入win7装机版系统安装过程,请耐心等待。
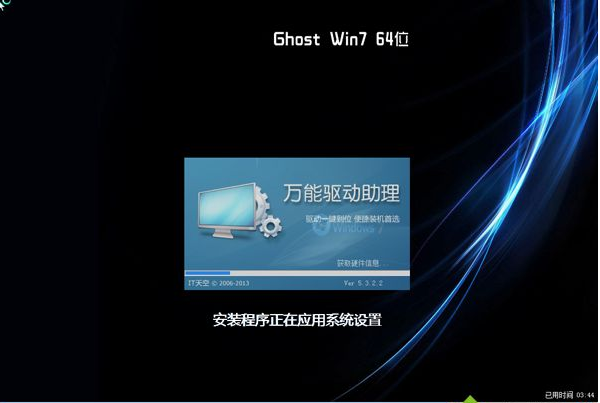
win7系统图-5
6.经过差不多半个消失的等待后,win7装机版系统安装完成,进入系统桌面。

windows7图-6
win7装机版系统的安装过程就介绍到这里,希望对您有帮助。






 粤公网安备 44130202001059号
粤公网安备 44130202001059号