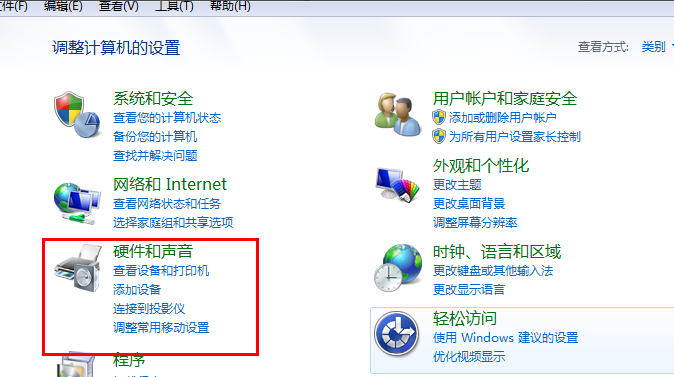
不少使用win7系统的用户有过离开电脑一会回来后电脑就处于待机黑屏状态了,那么win7怎么设置不待机呢?别着急,下面小编就来告诉你win7怎么设置不待机。
windows7系统中存在有多种不同的模式,比如关机模式,待机模式,睡眠模式等,很多朋友想让自己的显示器能够保持常量状态,针对这个问题,您完全可以将wn7系统的待机模式取消就可以解决了。
win7怎么设置不待机
1.首先打开win7系统的控制面板,在控制面板中选择硬件和声音选项,进入下一步。
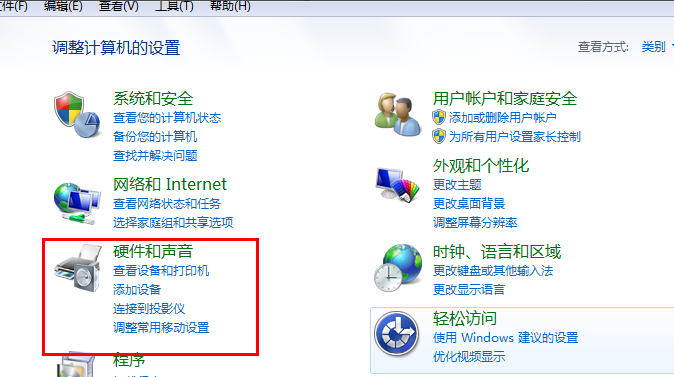
win7怎么设置不待机图-1
2.接着点击电源选项,进入下一步。
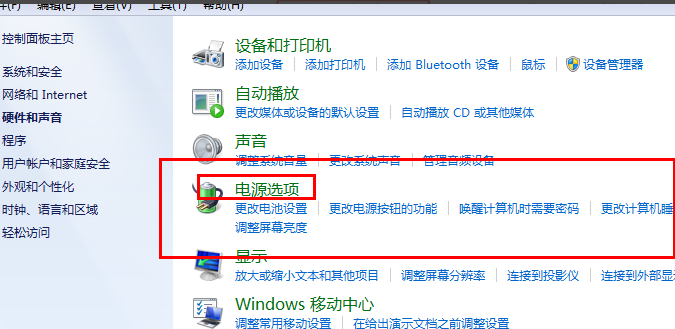
win7怎么设置不待机图-2
3.在打开的电源选项中我们可以看到多种电源模式,点击当前电源模式后面的更改计划设置选项,进入下一步。
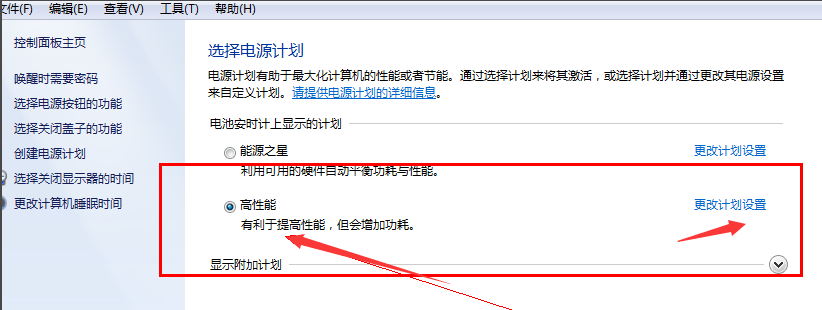
win7图-3
4.在更改计划设置界面中将“使计算机进入睡眠状态”修改为从不,然后点击保存修改按钮即可。
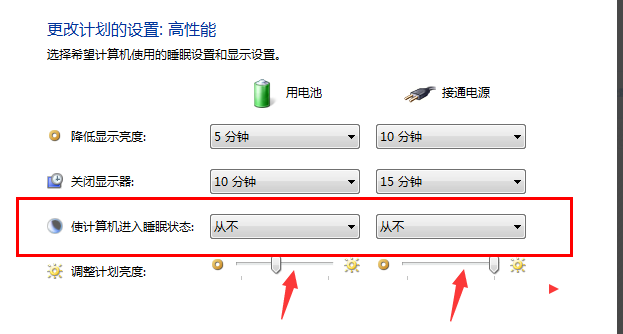
win7怎么设置不待机图-4
现在知道win7怎么设置不待机了吧,是不是很简单呢?






 粤公网安备 44130202001059号
粤公网安备 44130202001059号