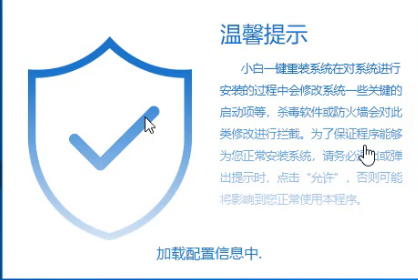
华为是国内一家知名的电子产品生产厂家,对于消费者来说,华为手机是最熟悉不过的电子产品了,其在国内的销量和苹果 、三星品牌的手机销量是不相上下的。不知道大家听说过没有,华为厂家也是有生产笔记本的。可能这个听说过的人数比较少,那么华为笔记本怎么使用u盘重装win7呢?我们一起往下看。
华为怎么使用u盘重装win7系统呢?这是小编最近在刷网页时看到网友们在讨论的一个问题,其实华为使用u盘重装win7系统的方法很简单,只不过使用U盘装系统时不同的电脑品牌进入设置U盘启动的方法会有所不同。好了,下面小编就给大家讲解华为使用u盘重装win7系统的方法。
安装前准备
空u盘一个,容量在8G或以上
一台能可以正常上网的电脑
下载小白一键重装工具:http://www.xiaobaixitong.com
操作步骤
1,首先,打开运行小白一键重装工具,在打开工具之前需要退出所有杀毒软件,避免影响安装。
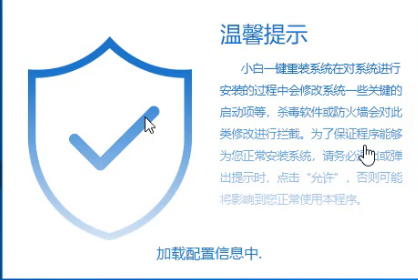
电脑图-1
2,打开软件后,将界面切换到“制作系统”选项卡,在这里我们可以选择自己需要安装的系统,然后点击“开始制作”按钮。
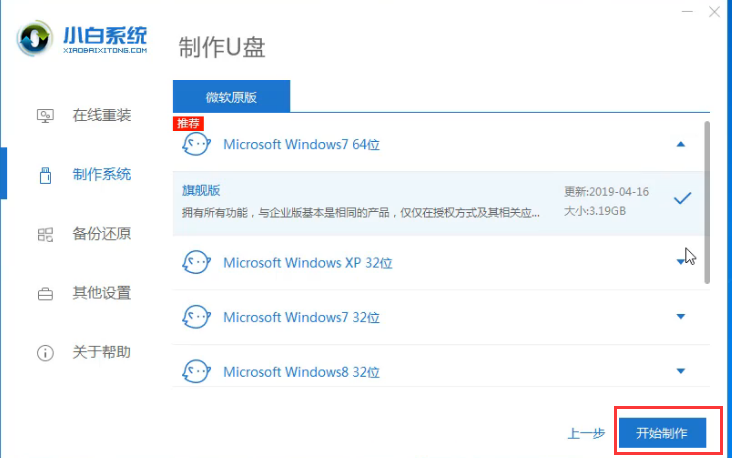
华为u盘重装win7图-2
3,勾选你的u盘,选择“USB-HDD”模式,最后点击“开始制作”按钮。
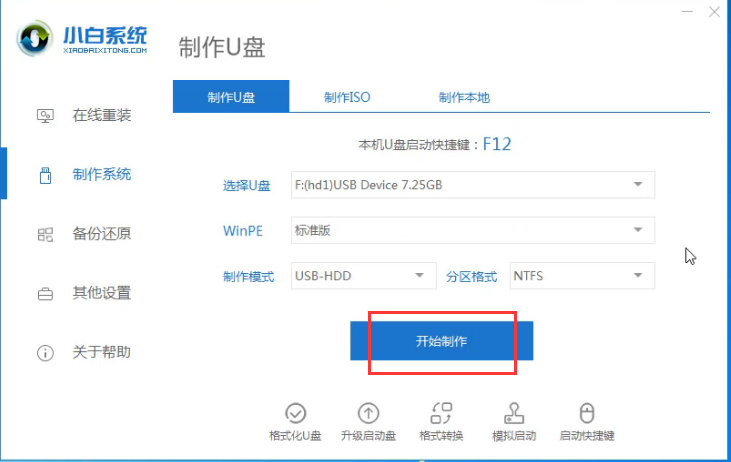
华为u盘重装win7图-3
4,在点击“确定”按钮之前,必须对u盘里面的重要资料做好备份工作。
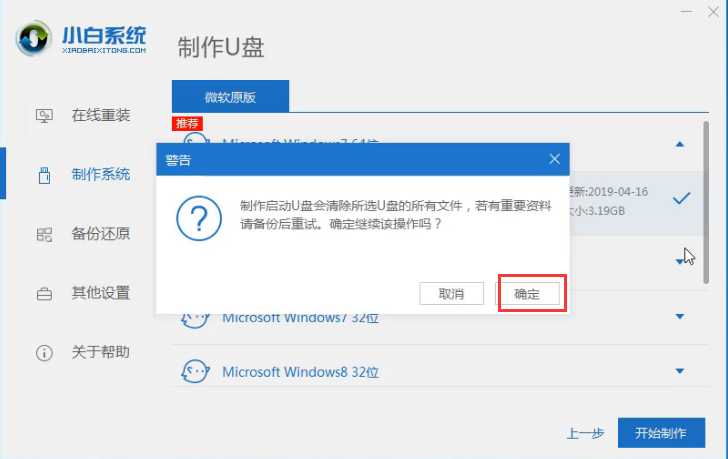
华为u盘重装win7图-4
5,以上步骤完成后,开始下载系统镜像文件及制作pe系统。
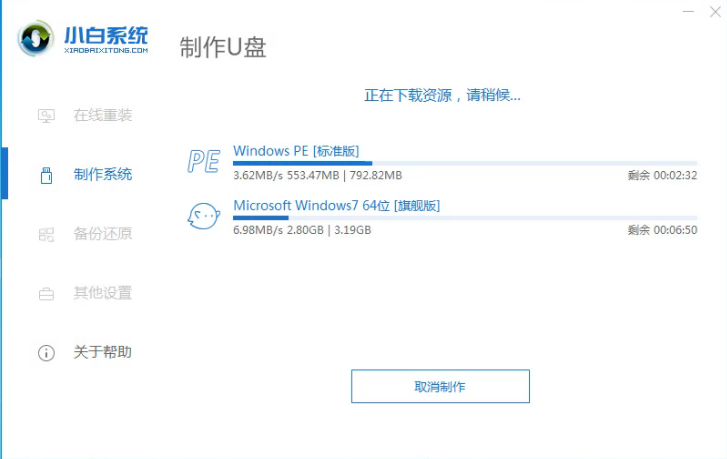
电脑图-5
6,等待启动u盘制作成功后,点击“取消”。
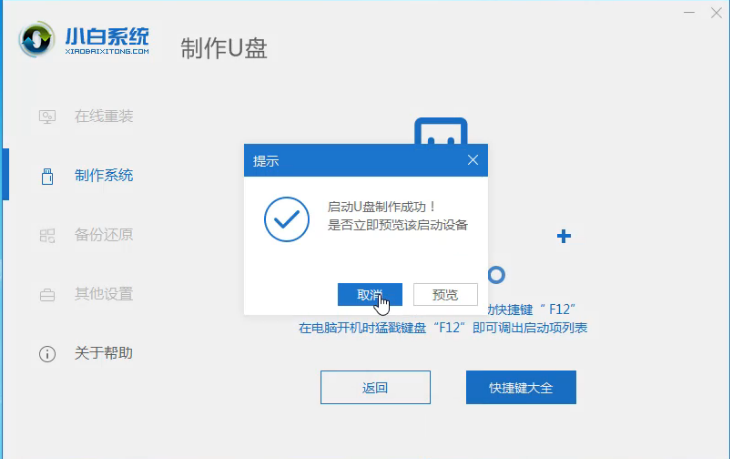
电脑图-6
7,点击“快捷键大全”按钮,即可查看u盘启动盘快捷键大全。
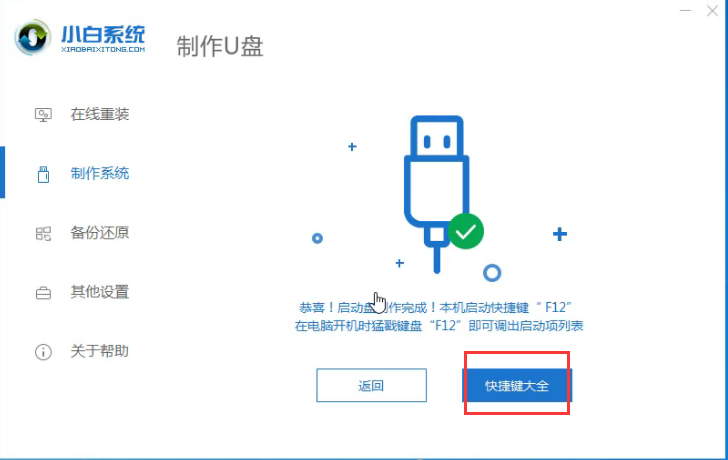
重装系统图-7
8,重启电脑按“一键U盘启动快捷键”选择U盘启动,常用的启动快捷键无法是(f12、f8、f9、ESC)等几个,可一一尝试。
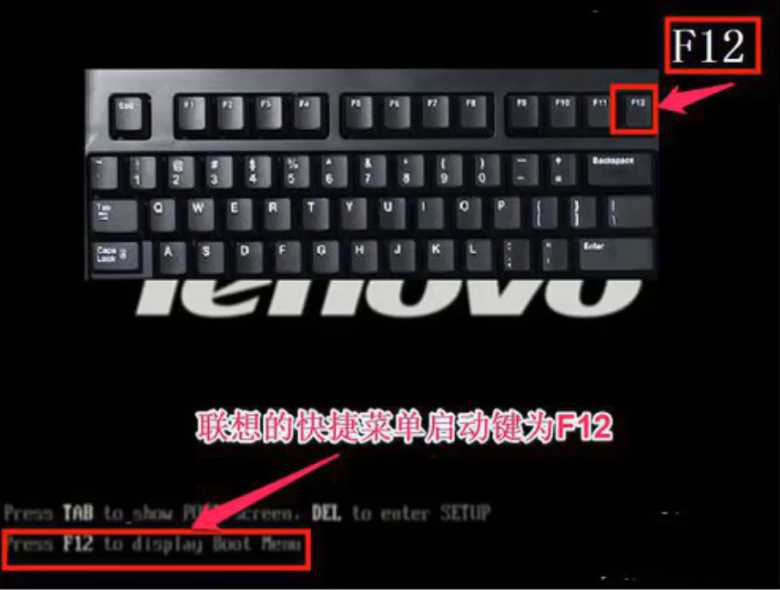
华为u盘重装win7图-8
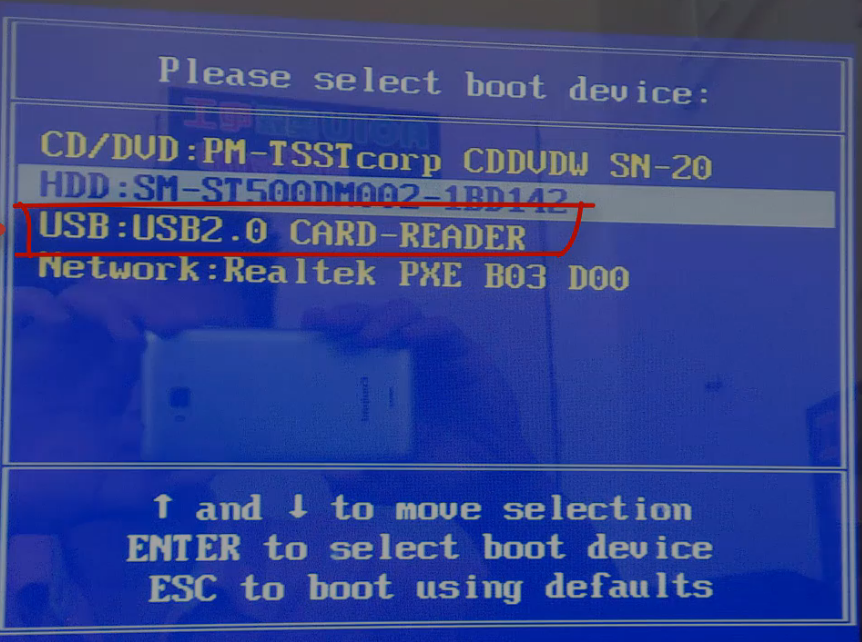
电脑图-9
9,以上步骤完成后,进入小白pe系统选择界面,这里我们移动光标选择“【1】启动Windows10x64PE(2G以上内存)”后,按回车键即可。
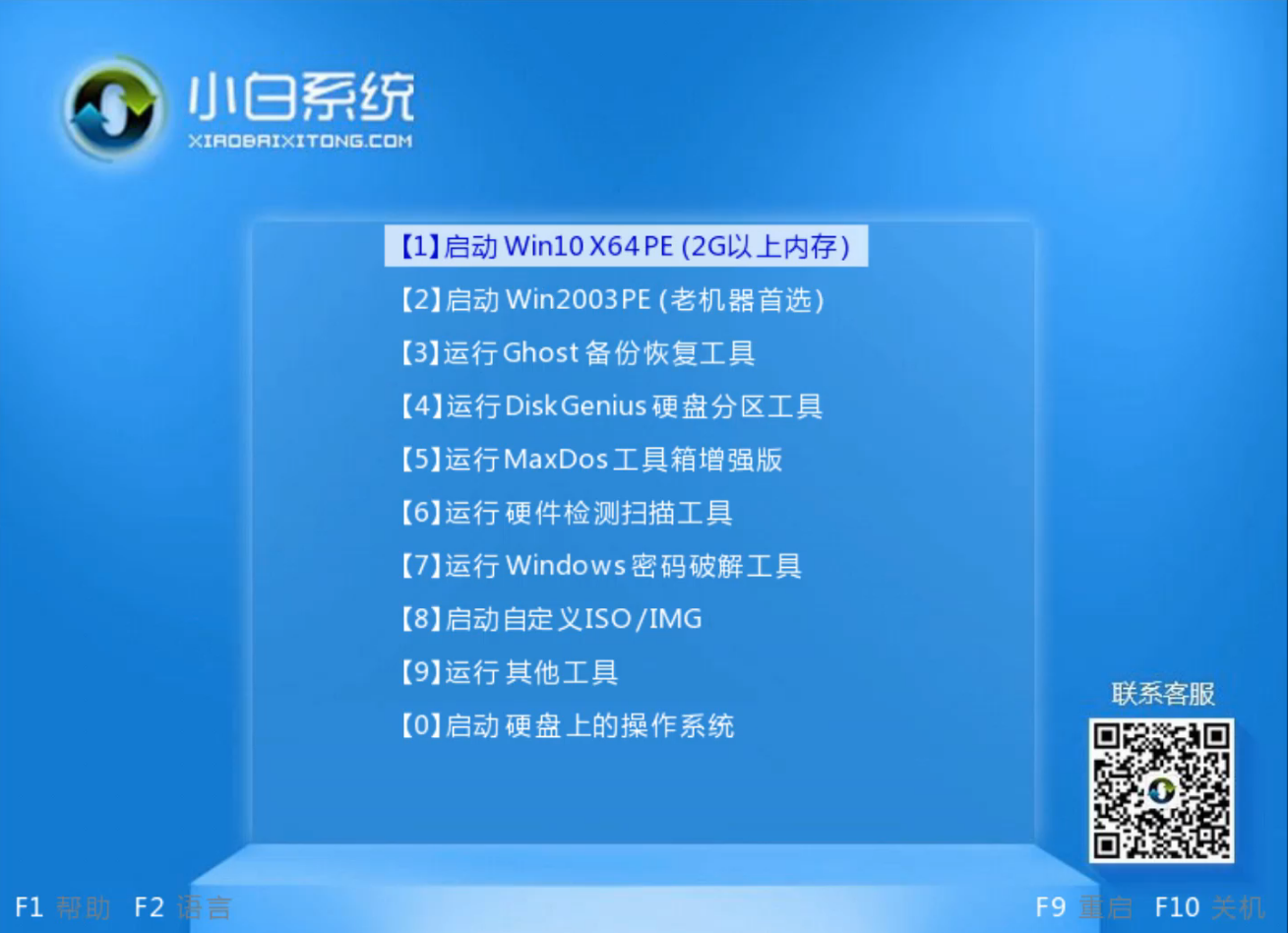
华为u盘重装win7图-10
10,进入PE桌面后会自动弹出PE装机工具,这里首选勾选需要安装的系统镜像,然后左下角选择“目标分区”,一般默认即可,为避免意外最好确定一下选择的是不是系统盘(C盘),之后点击“安装系统”。
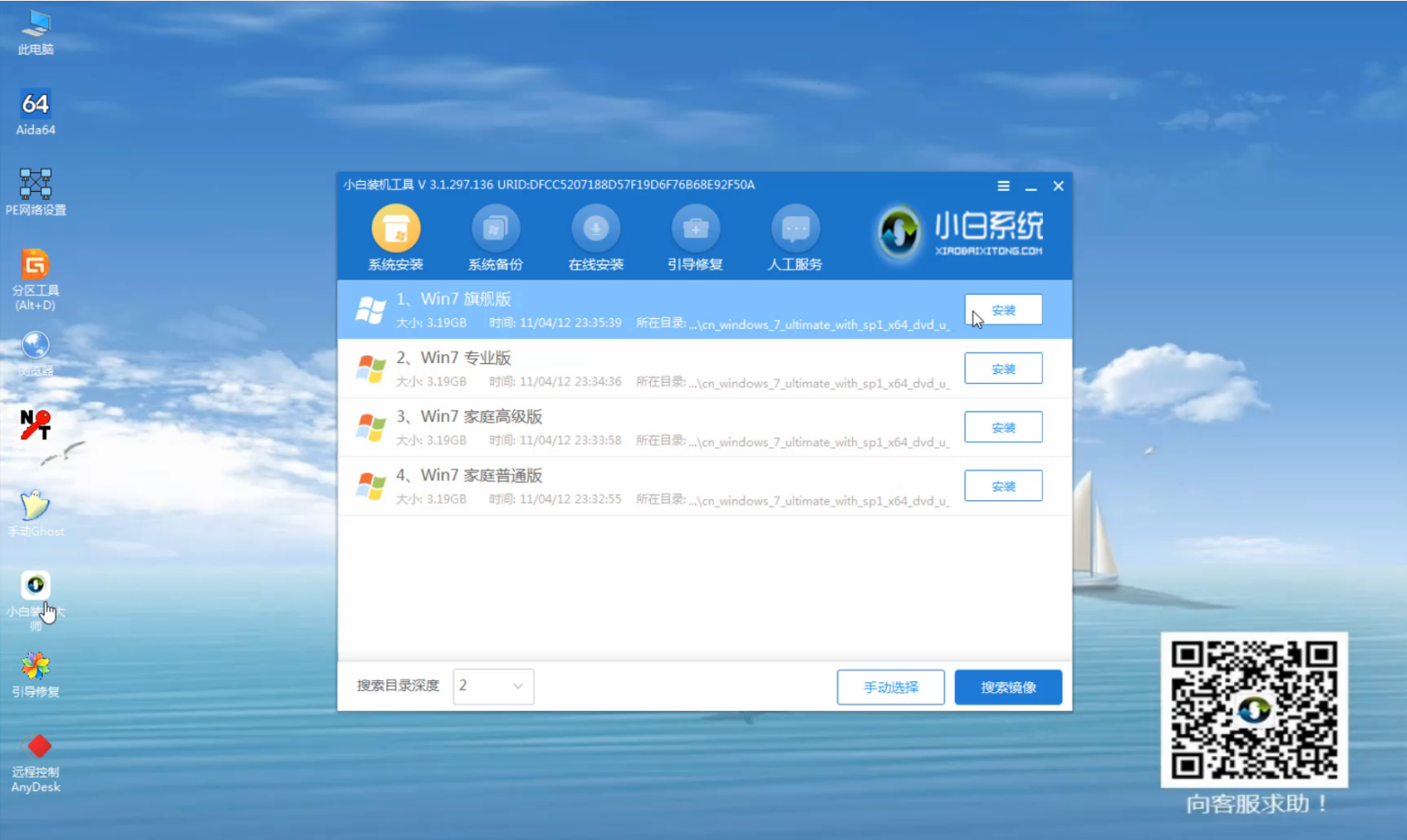
华为u盘重装win7图-11
11,点击“确定”,然后点击“开始安装”进行安装系统。
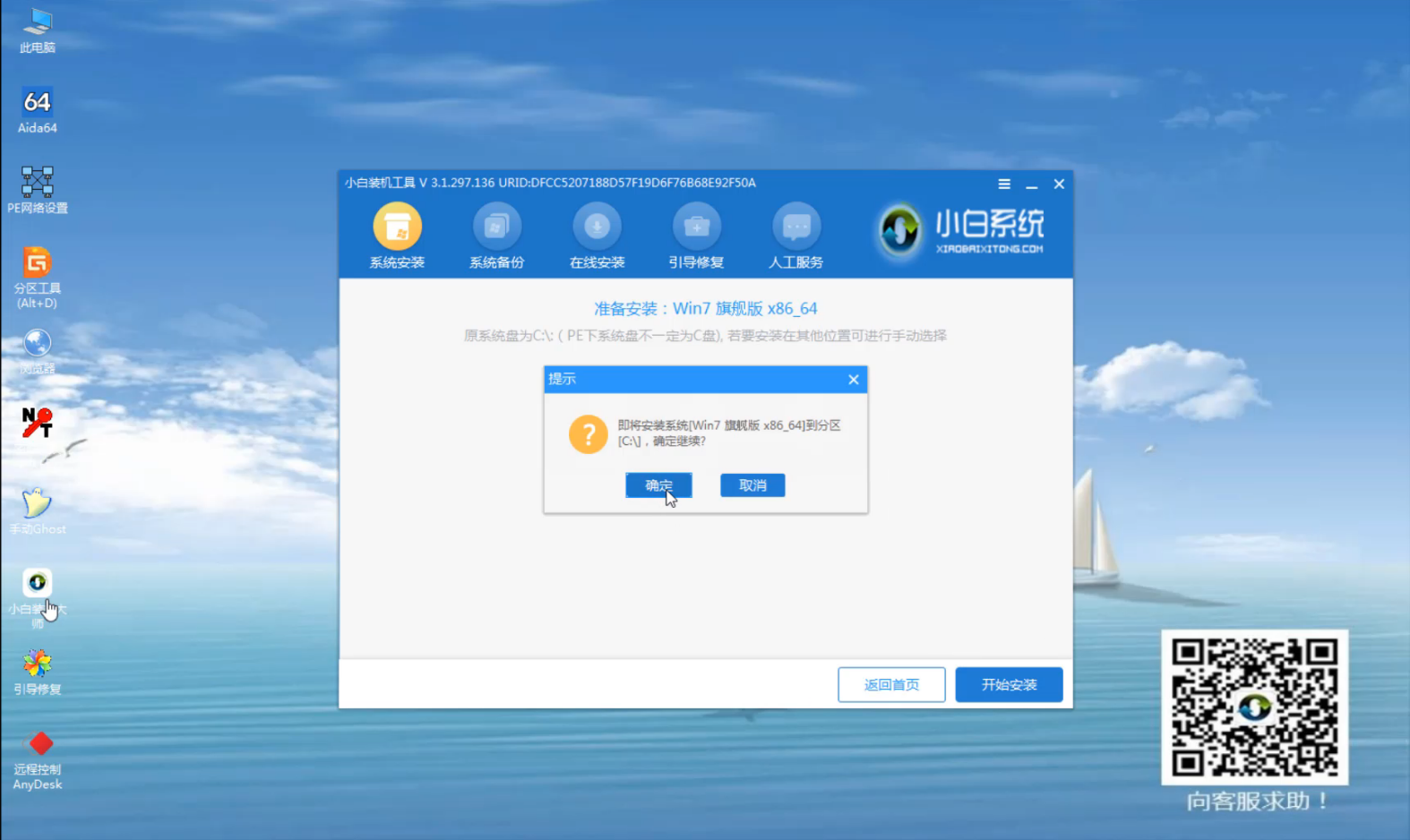
华为u盘重装win7图-12
12,系统安装完成后,点击“立即重启”。
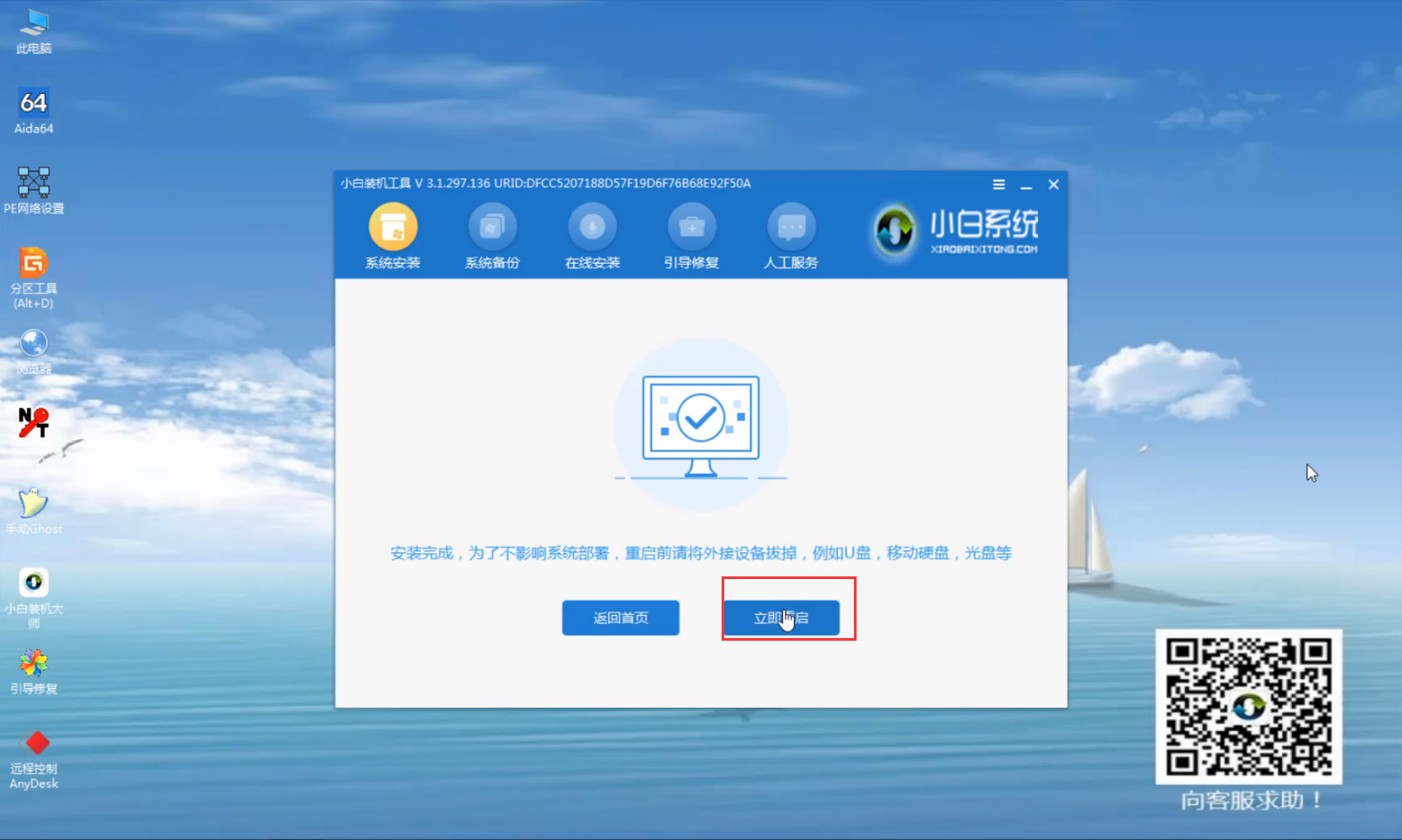
电脑图-13
13,系统重启后电脑完成最后的安装,直接进入win7系统桌面。
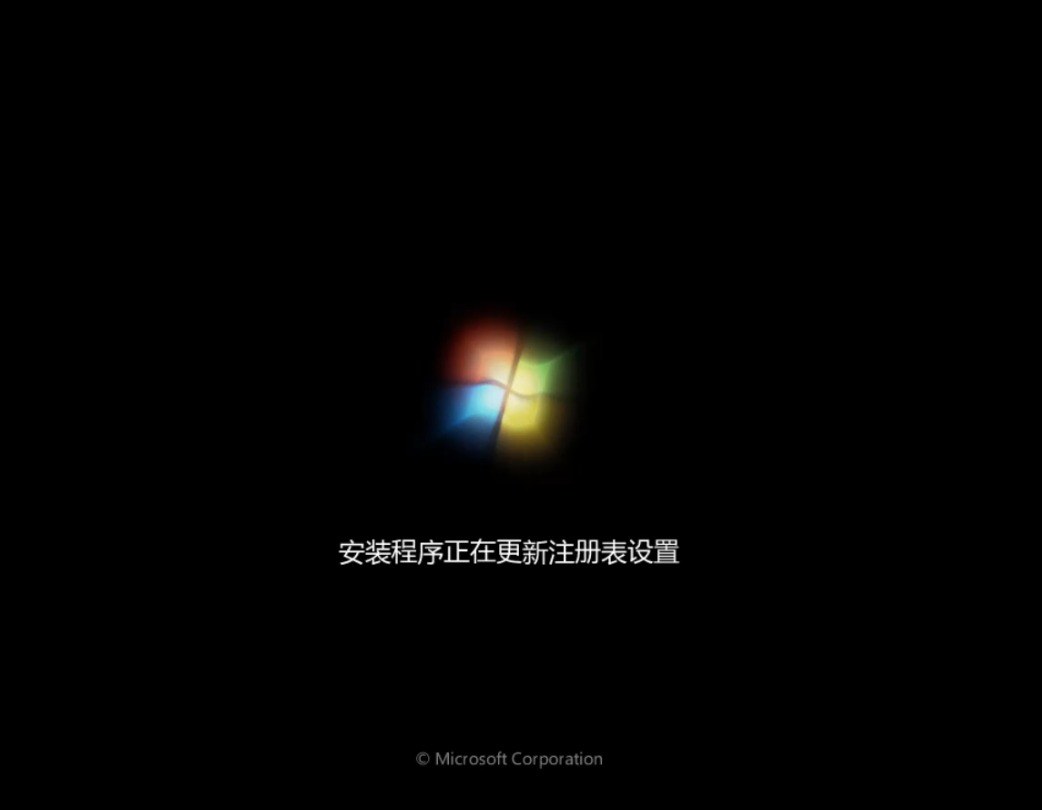
win7图-14
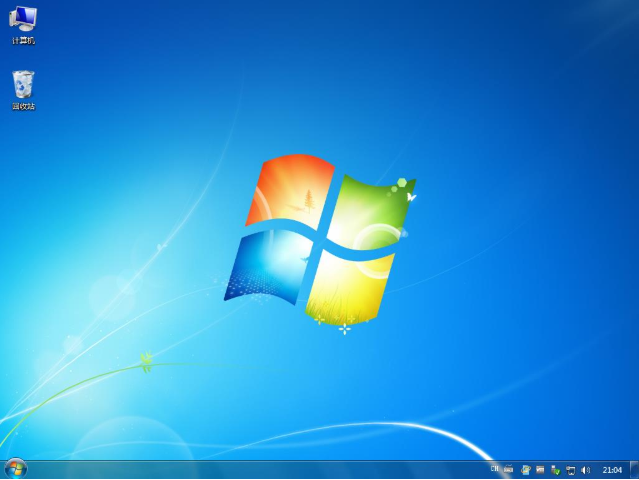
华为u盘重装win7图-15
以上就是华为使用u盘重装win7系统的方法了,希望对你有所帮助。






 粤公网安备 44130202001059号
粤公网安备 44130202001059号