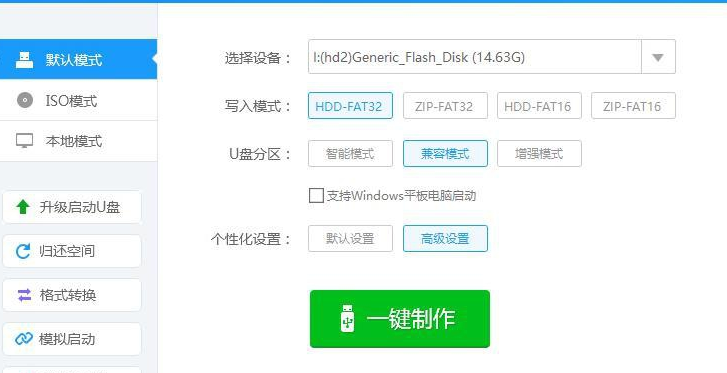
老毛桃是一款U盘启动盘制作工具,可以修复与安装操作系统,安装速度快,无需电脑技术一键点击即可自动完成制作。下面,我就给大家介绍一下老毛桃U盘装系统的详细步骤
老毛桃如何制作U盘启动盘安装系统呢?现在市面上出现了很多重装系统的工具,比如小白一键重装,老毛桃U盘启动盘制作工具等等。我整理了老毛桃U盘装系统的图文教程,一起来学习一下吧
1、插入U盘,备份u盘数据,打开下载好的老毛桃,根据如图所示进行设置,然后点击一键制作
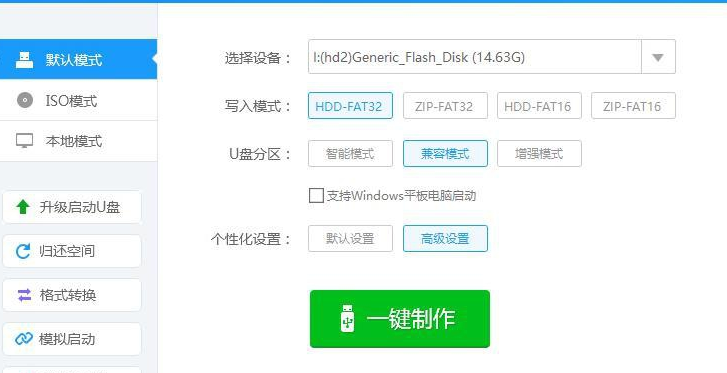
u盘图-1
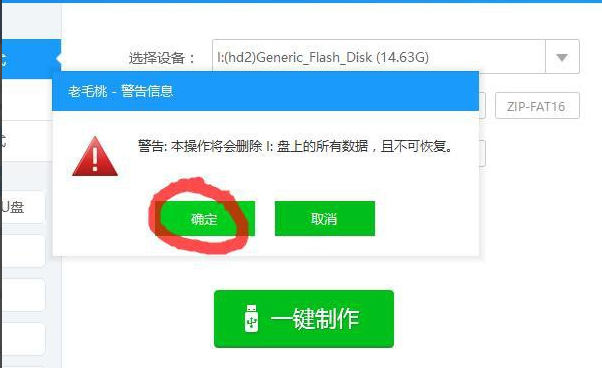
u盘图-2
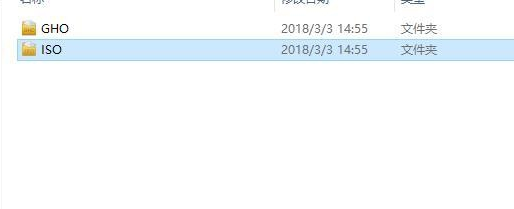
老毛桃u盘装系统图-3
3、然后开机U盘启动进入到老毛桃PE页面,选择02 ,点击回车
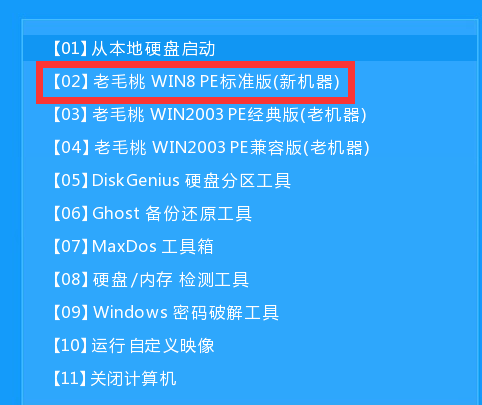
老毛桃u盘装系统图-4
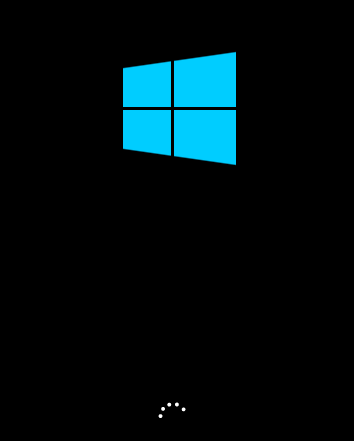
老毛桃u盘装系统图-5
4、之后进入PE桌面弹出装机工具,选择映像文件以及系统安装的盘符,一般安装在系统盘c盘
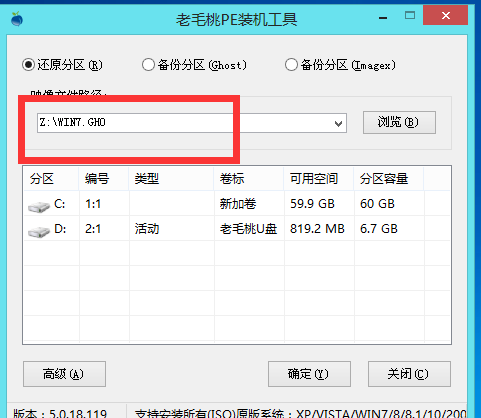
装系统图-6
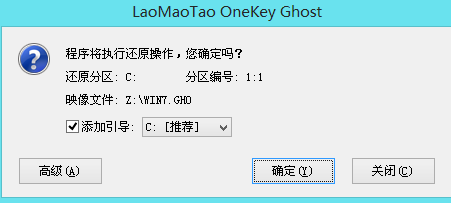
老毛桃u盘装系统图-7
6、开始安装系统
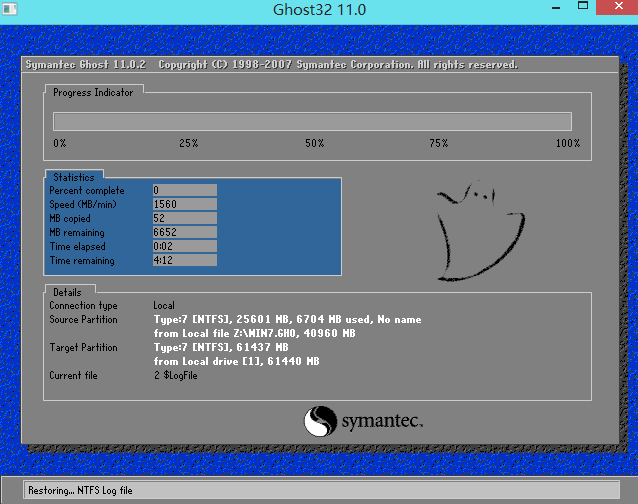
老毛桃u盘装系统图-8
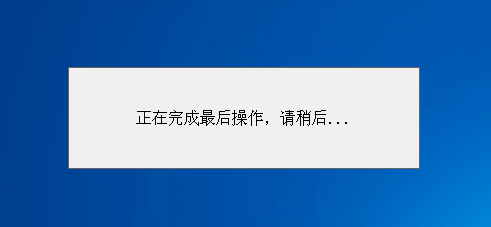
u盘图-9
7、还原成功出现提示,点击是重启电脑
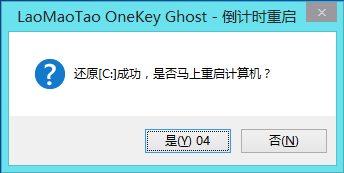
老毛桃图-10
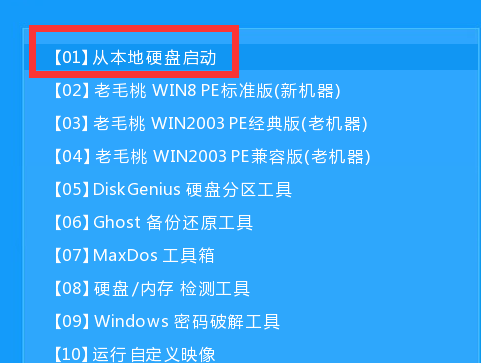
老毛桃u盘装系统图-11
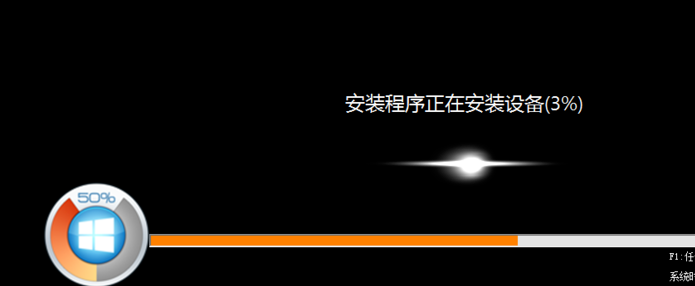
u盘图-12
10、安装成功

老毛桃图-13






 粤公网安备 44130202001059号
粤公网安备 44130202001059号