小编教你电脑怎么录音
- 分类:win7 发布时间: 2018年04月08日 12:24:05
当我们需要用到电脑录音的时候,可能会想到去下载一些录音软件,但是我认为,本身电脑都自带的有,有何必多此一举,下载软件来占内存。下面就教大家怎么使用电脑录音。
如果不想下载安装一些录音软件,嫌它占内存,但又想把一些音频录下来,这时候电脑录音便成了成全你想法的关键,可有的人不懂怎么操作啊,那么接下来小编给大家介绍电脑录音的操作吧。
电脑怎么录音图文教程
首先打开开始菜单,最下方有一个搜索框
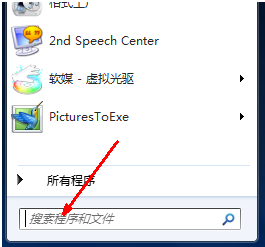
电脑录音(图1)
在搜索框中输入录音二字,按回车确定。
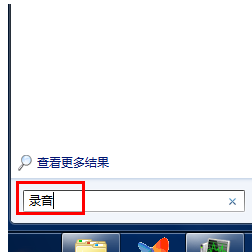
电脑录音(图2)
出现一个搜索结果:录音机程序,按住此程序拖到桌面上
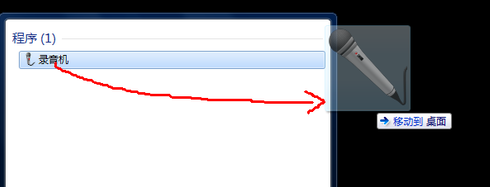
电脑录音(图3)
双击打开此程序。
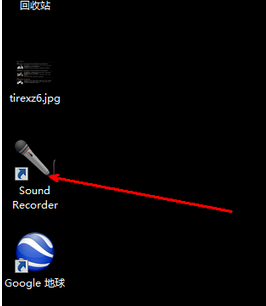
电脑录音(图4)
点击开始录制按钮,就可以开始录制声音,需要具备的条件是必须要有麦克风设备,否则不能录音外部声音。
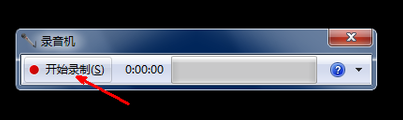
电脑录音(图5)
录制完成,点击停止录制按钮,结束录制
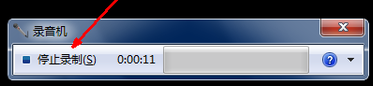
电脑录音(图6)
结束之后,跳出一个文件保存的界面,点击保存就可以保存文件了。
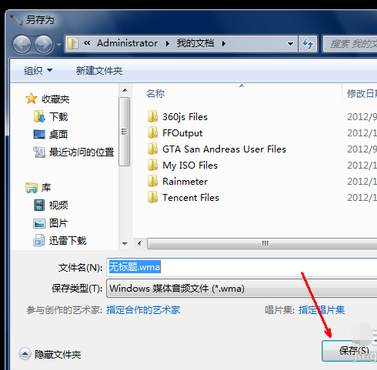
电脑录音(图7)
以上就是电脑怎么录音的操作流程了,怎么样是不是很好操作?如果能够帮助到你们,小编我很开心了,
猜您喜欢
- 江民杀毒软件,详细教您江民杀毒软件安..2018/01/26
- 如何更改文件图标,详细教您Win7如何更..2018/04/03
- 细说硬盘安装win7旗舰版的方法..2018/11/28
- 电脑突然黑屏开不了机怎么回事..2021/08/07
- 台式电脑win7怎么重装系统教程..2022/05/18
- 台式电脑win7怎么升级到win10..2022/04/09
相关推荐
- 蓝屏代码0x000007e,详细教您蓝屏代码0.. 2018-07-24
- 控制面板卸载不了软件怎么办.. 2021-10-23
- 详解老毛桃u盘装系统 2019-05-08
- win7升级win10教程,详细教您win7如何.. 2018-04-26
- 主编教您win7版本区别是什么.. 2019-03-13
- 怎么用u盘装系统win7纯净版 2022-04-12




 粤公网安备 44130202001059号
粤公网安备 44130202001059号