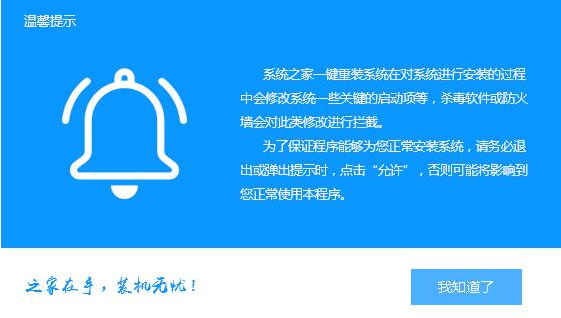
随着网络的普及,现在基本每个人都有拥有着一台笔记本电脑。当然我们都知道电脑是需要在有操作系统的条件下使用的,所以小编今天就跟大家说说笔记本电脑重装win7系统的方法。
最近有不少朋友都在问小编关于笔记本怎么重装win7系统的问题呢,关于笔记本怎么win7系统的内容小编之前也是说过的了,但是,仍然有很多朋友不知道怎么操作。好了,今天小编就再来给大家讲讲笔记本重装win7系统的操作方法。
最近小编我在网上看到有好多的粉丝小伙伴留言询问小编我关于笔记本重装win7系统的方法,接下来小编我就来好好教教大家吧。
一键重装系统Win7步骤:
1、 在系统之家一键重装官网下载系统之家一键重装系统软件,官网地址:http://www.kkzj.com/
2、 打开运行系统之家一键重装系统软件,打开前先关闭所有的杀毒软件,避免因拦截造成重装过程失败。
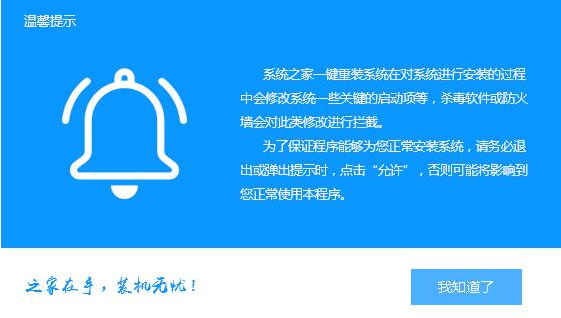
笔记本重装win7系统图-1
3、 打开软件后默认打开一键装机界面,这里选择系统重装。软件里面还有很多实用的功能,有兴趣可以自己探索下。
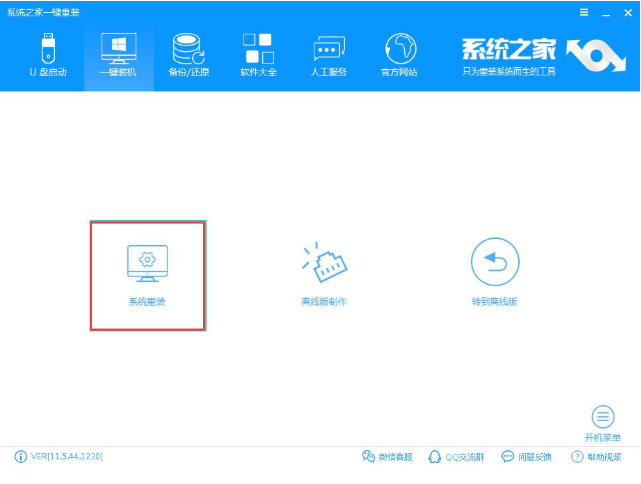
一键重装图-2
4、 检测电脑的系统及硬件环境,这里可以看到自己电脑的一些信息,点击下一步。
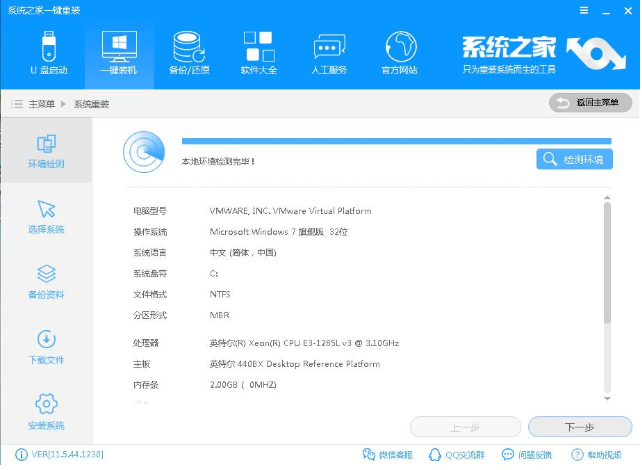
笔记本图-3
5、 选择系统,你需要重装什么系统就选择什么系统,我们选择Win7系统,点击下一步。
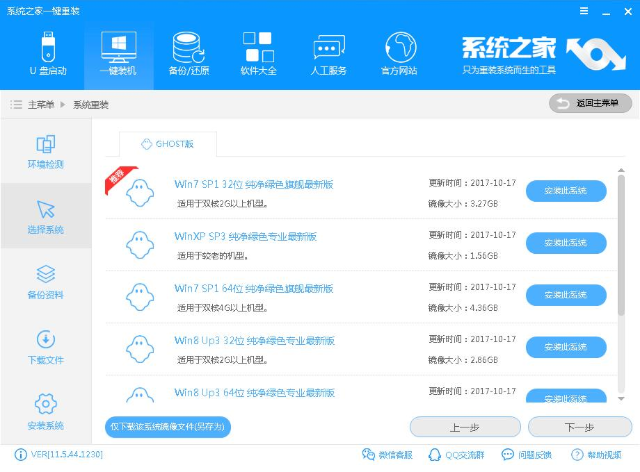
win7图-4
6、 可以选择备份系统盘(C盘)的资料,如果没什么重要的资料建议不备份,以免浪费大量的时间,点击下一步后点击安装系统。
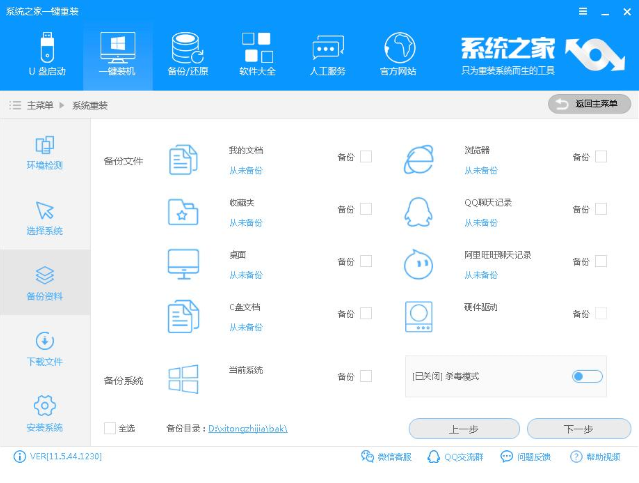
笔记本图-5
7、 开始下载Win7系统镜像文件,耐心等待下载完成即可。
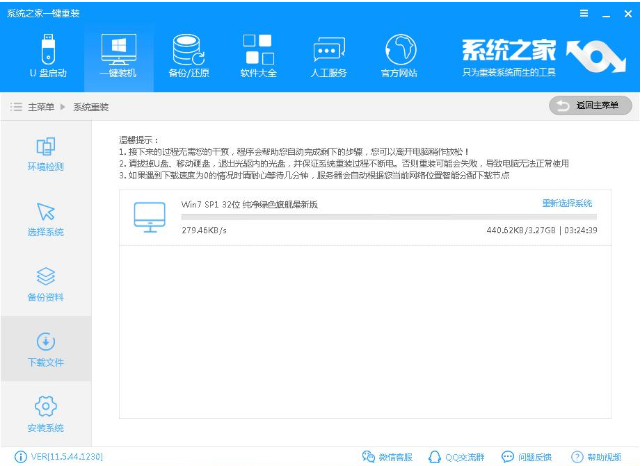
一键重装图-6
8、 系统下载完成后,系统之家软件将会校验系统文件MD5值,完成后会自动重启进行系统重装。
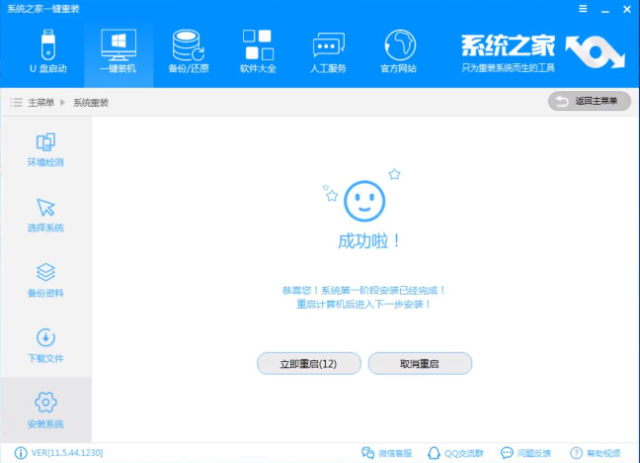
笔记本重装win7系统图-7
9、 重启系统后选择 系统之家一键重装 DOS-GHOST系统安装模式,也可以选择PE安装模式,或者让他自己运行,不操作。
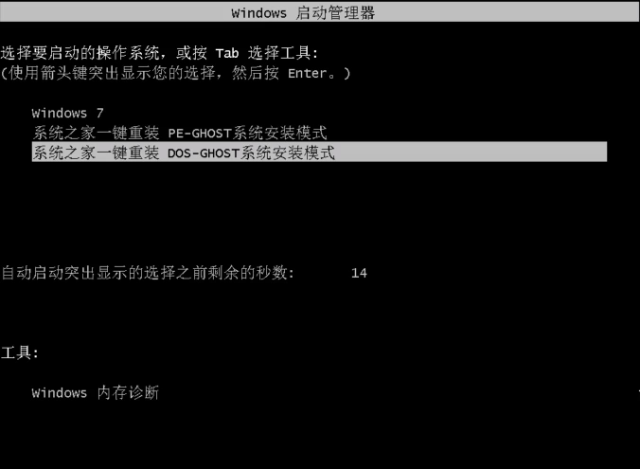
笔记本图-8
10、 之后进入Ghost还原系统过程,这个过程完成后会自动重启电脑。
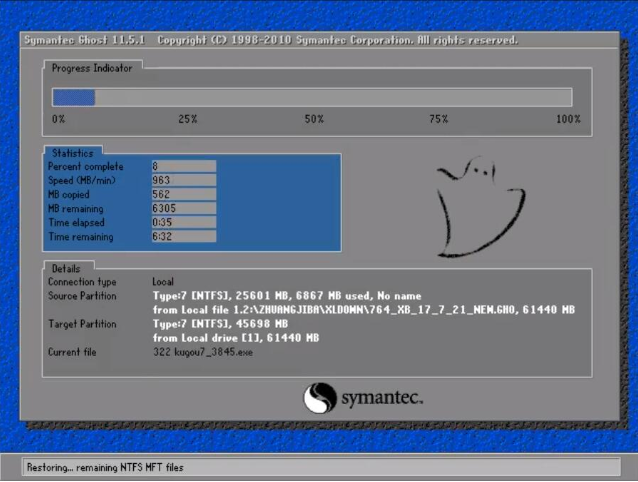
一键重装图-9
11、 重启后进去系统的部署安装过程,设置系统及安装驱动程序,期间会多次重启电脑系统,这是正常现象。

笔记本重装win7系统图-10
12、进入到桌面后一键重装Win7系统就完成了。
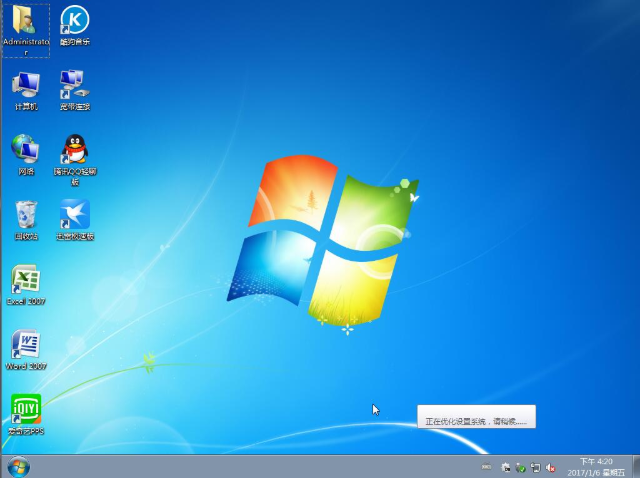
笔记本图-11
以上就是笔记本重装win7系统的操作流程啦~






 粤公网安备 44130202001059号
粤公网安备 44130202001059号