笔记本win7系统,详细教您惠普笔记本怎么安装win7系统
- 分类:win7 发布时间: 2018年04月16日 10:20:02
最近有使用惠普笔记本的用户反映,想为自己的电脑重装Win7系统,又听说惠普电脑u盘启动和其它笔记本的u盘启动有不同之处,不敢轻易重装Win7系统。其实,只要懂得技巧,就能够解决问题,下面,小编就来跟大家解决惠普笔记本安装win7系统的操作流程。
惠普电脑由于电脑内部配置的原因,想要对电脑重装系统不能按照其他电脑的方法进行。很多使用惠普电脑的朋友都说遇到过这个问题,那么惠普电脑要怎么样才能重装win7系统呢?下面,小编就来跟大家讲解惠普笔记本安装win7系统的操作了。
最近小编我在网上看到有好多的粉丝小伙伴留言询问小编我关于安装系统的方法,接下来小编我就来好好教教大家吧。
惠普笔记本怎么安装win7系统
准备工作:
1、将一个容量最好大于4G的U盘使用第三方软件制作成U盘启动盘,
2、可到百度搜索下载GHOST WIN7系统,格式是ISO或者GHO,然后放到U盘的GHO文件夹。
将GHOST WIN7系统(ISO或GHO)镜像复制到U盘
打开U盘,进入“GHO”文件夹。将下载好的GHOST WIN7 ISO/GHO镜像拷贝到此目录。由于ISO/GHO文件通常都比较大,可能需要等待1~10分钟。
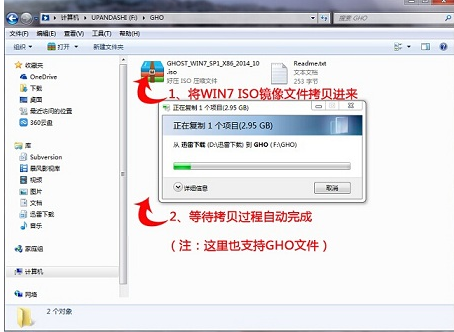
惠普电脑图解-1
当电脑启动以后反复的按快捷键一般是F12,机型不一样快捷键有可能不一样,惠普笔记本设置U盘启动的快捷键是:F9,在出现惠普logo的开机界面时候按下,之后窗口里面会有几个选择,我们要找到并按上下方向键"↑↓"选择到u盘,然后按回车键进入U盘装机大师主界面。
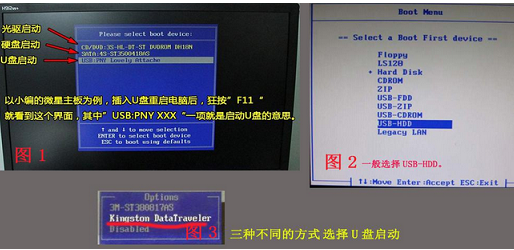
笔记本电脑图解-2
进入U盘装机大师启动菜单后,通过上下键选择“02.启动Windows_2003PE(老机器)”或者“03.启动Windows_8_x64PE(新机器)”选项,具体可根据自己的机器实际情况选择。选中后,按“回车键”进入PE系统。
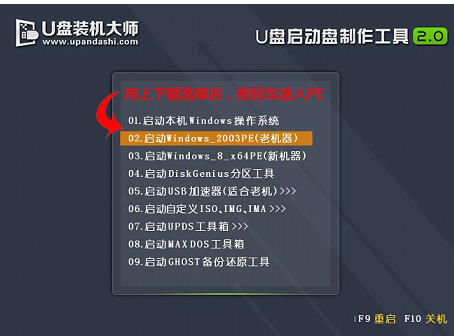
惠普电脑图解-3
进入PE桌面后,用鼠标双击“PE一键装系统”图标,将打开“映象大师”软件。
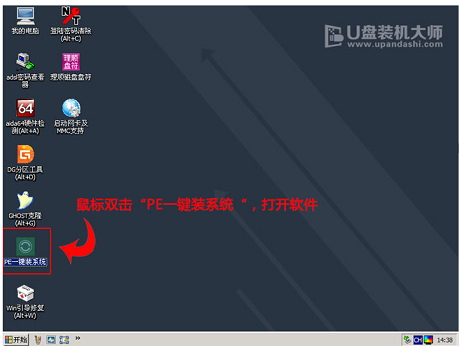
笔记本电脑图解-4
进入“映象大师”后,通过“打开”按钮选择我们拷贝进U盘启动盘的ISO文件。
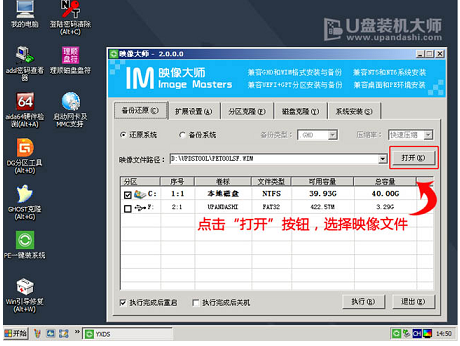
安装系统电脑图解-5
在弹出窗口中,首先通过下拉列表选择U盘启动盘的GHO目录;然后选择刚才拷贝进去的WIN7系统镜像;确认文件名无误后,点击“打开”按钮。
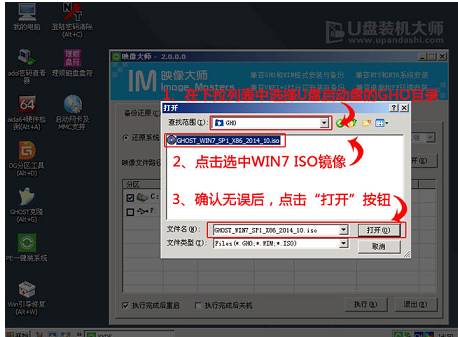
安装系统电脑图解-6
格式如果为GHO的请略过此步骤,在弹出的窗口界面中,鼠标单击选中WIN7.GHO文件。选中后,点击“确定”按钮。
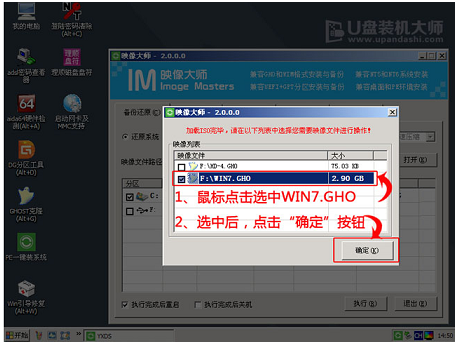
win7电脑图解-7
选择要恢复的分区,一般默认是C:盘
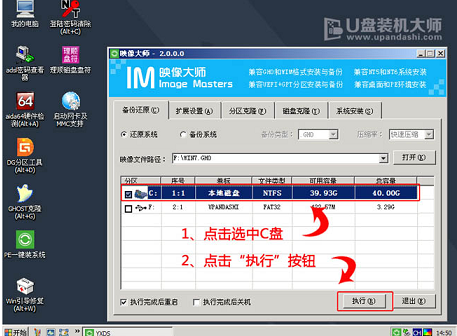
安装系统电脑图解-8
开始恢复系统之前,软件会再次弹窗确认是否要继续操作,在确认无误后,点击“确定”按钮。
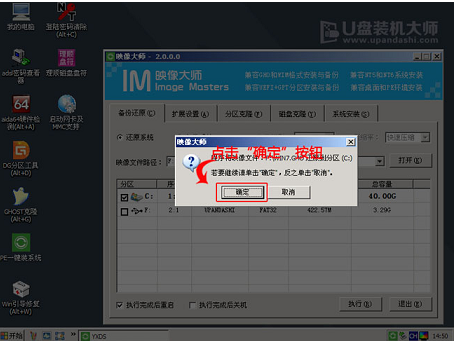
惠普电脑图解-9
会自动弹出Ghost系统还原界面。耐心等待Ghost还原自动安装WIN7系统。
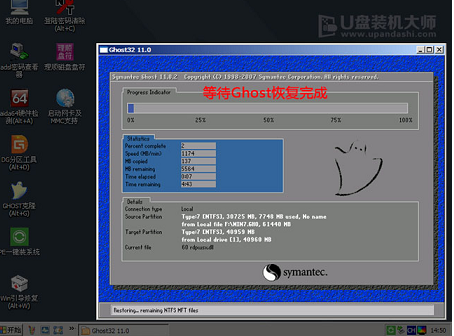
惠普电脑图解-10
点击“立即重启”
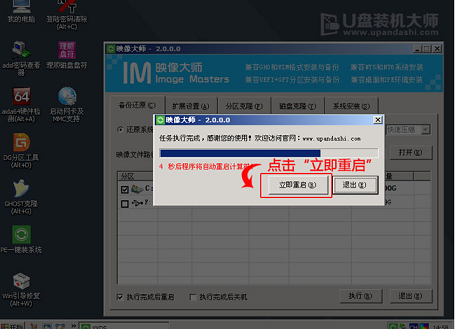
win7电脑图解-11
耐心等待Ghost还原
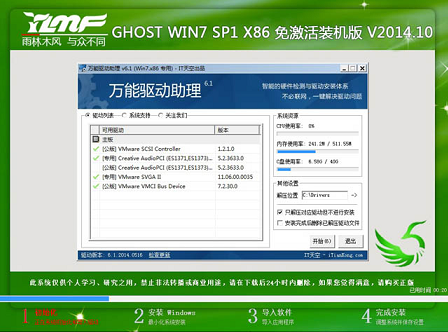
安装系统电脑图解-12
进入win7系统,安装系统完成。
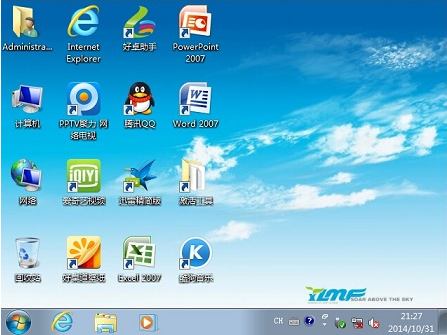
安装系统电脑图解-13
以上就是惠普笔记本安装win7系统的操作了。
猜您喜欢
- 电脑教程:win7激活工具不能激活怎么办..2017/10/28
- win7电脑重装系统后文件还能恢复吗的..2021/06/02
- 笔记本固态硬盘,详细教您怎么给笔记本..2018/01/03
- win7系统升级到win10的方法步骤教程..2022/05/12
- 详细教您win7我的电脑图标没了怎么办..2018/12/29
- 电脑win7系统重装下载2022/04/16
相关推荐
- PDF打印机,详细教您win7怎么安装PDF虚.. 2018-06-28
- 处理移动硬盘无法识别怎么修复?.. 2019-08-16
- win7重装系统怎么操作 2022-09-06
- 如何制作u盘启动盘安装win7系统.. 2022-04-30
- 查看工作组计算机,详细教您电脑如何查.. 2018-08-27
- 笔记本开机后黑屏,详细教您三星笔记本.. 2017-12-26




 粤公网安备 44130202001059号
粤公网安备 44130202001059号