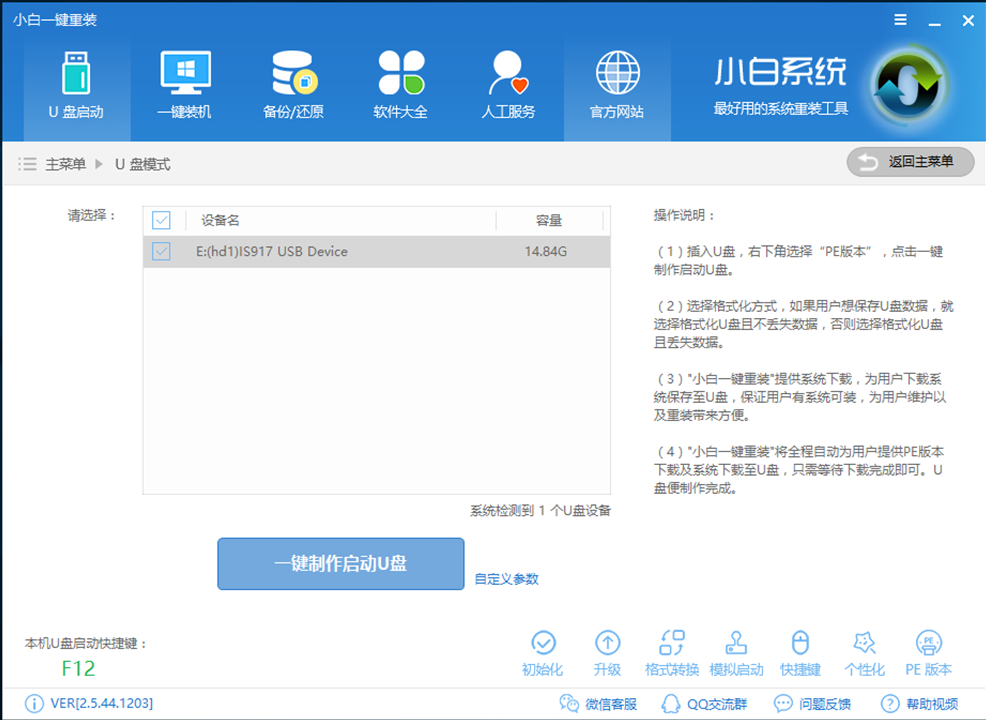
惠普,作为国内知名品牌之一。很多朋友都购买了惠普电脑,但是在使用中也会遇到一些关于系统方面的问题。那么,惠普电脑该如何使用u盘重装win7呢?今天小编就给大家详细介绍惠普电脑重装win7的方法。
最近有朋友问小编惠普电脑怎么重装系统呢,其实关于重装电脑系统的方法有很多,比如常见的u盘重装,但是惠普电脑到底要怎么使用u盘重装win7系统呢?下面小编就给大家演示惠普使用u盘重装win7的方法。
安装前准备:
8G或以上空u盘一个
一台能够正常使用的电脑
下载u盘启动盘制作一键重工具:http://www.xiaobaixitong.com
下载Windows7系统镜像:http://www.kkzj.com/
操作步骤:
1,首先用U盘启动盘制作工具的U盘模式制作好启动盘,U盘启动盘的制作比较简单,插入U盘按照提示点击一键制作U盘启动盘即可。
(注意:打开小白一键重装工具之前需要关闭杀毒工具,避免应杀毒软件的阻拦而造成重装失败)
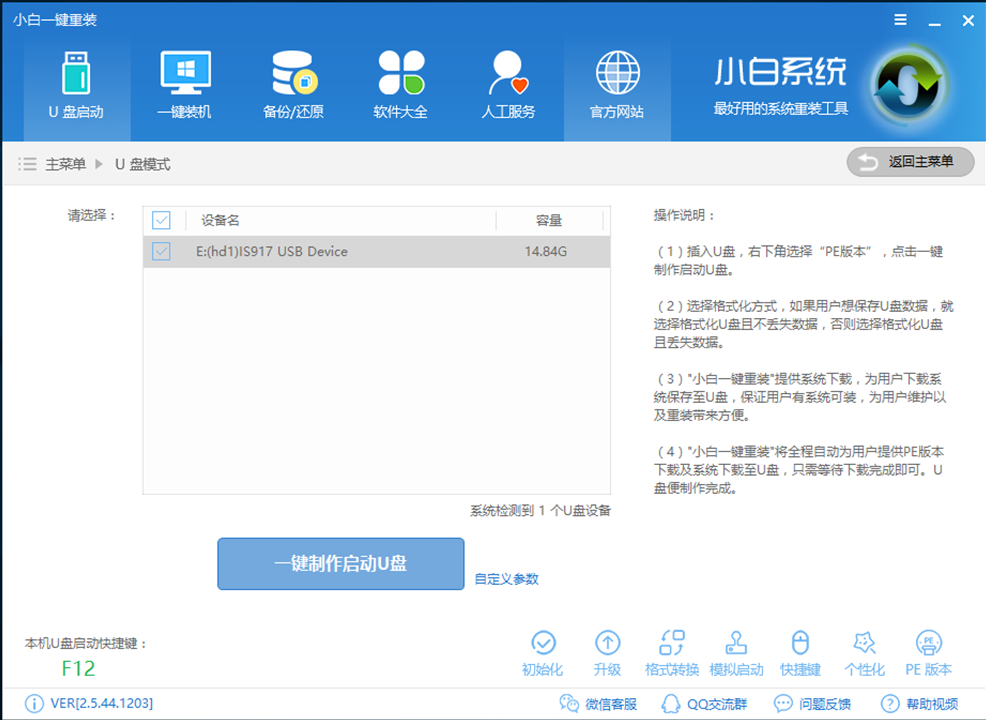
win7图-1
2,重启电脑开机出现logo界面时按一键U盘启动快捷键,设置电脑为U盘启动。
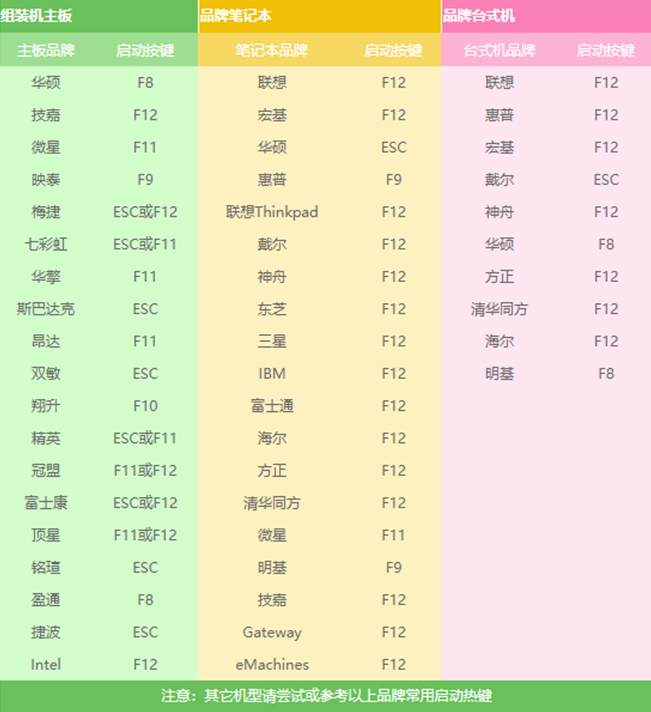
惠普u盘重装win7图-2
3,上面的步骤后进入到PE选择界面,这里一般选择“02 WindowsPE/RamOS(新机型)”回车键确定即可。
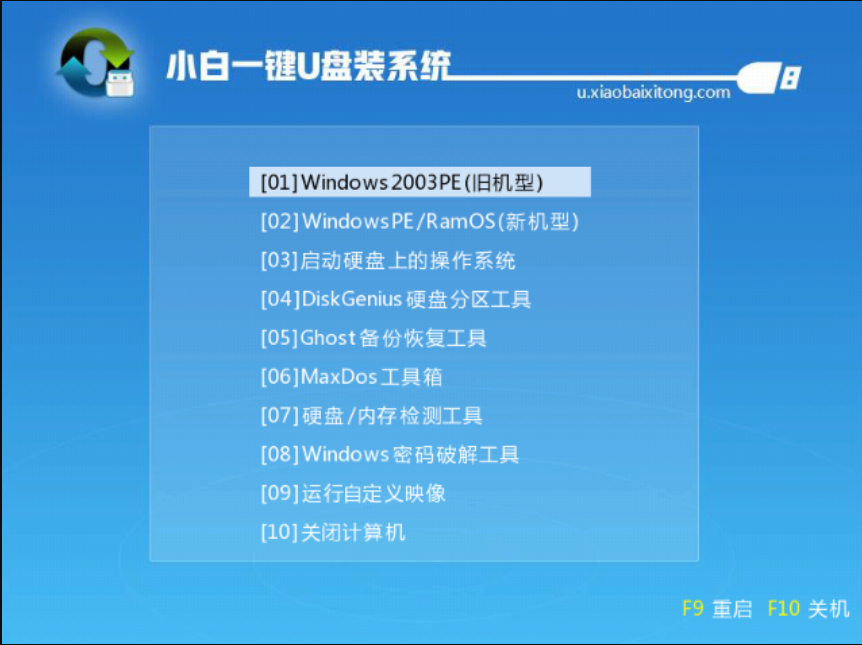
win7图-3
4,进入PE桌面后会自动弹出PE装机工具,这里首选勾选需要安装的系统镜像,然后左下角选择“目标分区”,一般默认即可,为避免意外最好确定一下选择的是不是系统盘(C盘),之后点击“安装系统”。
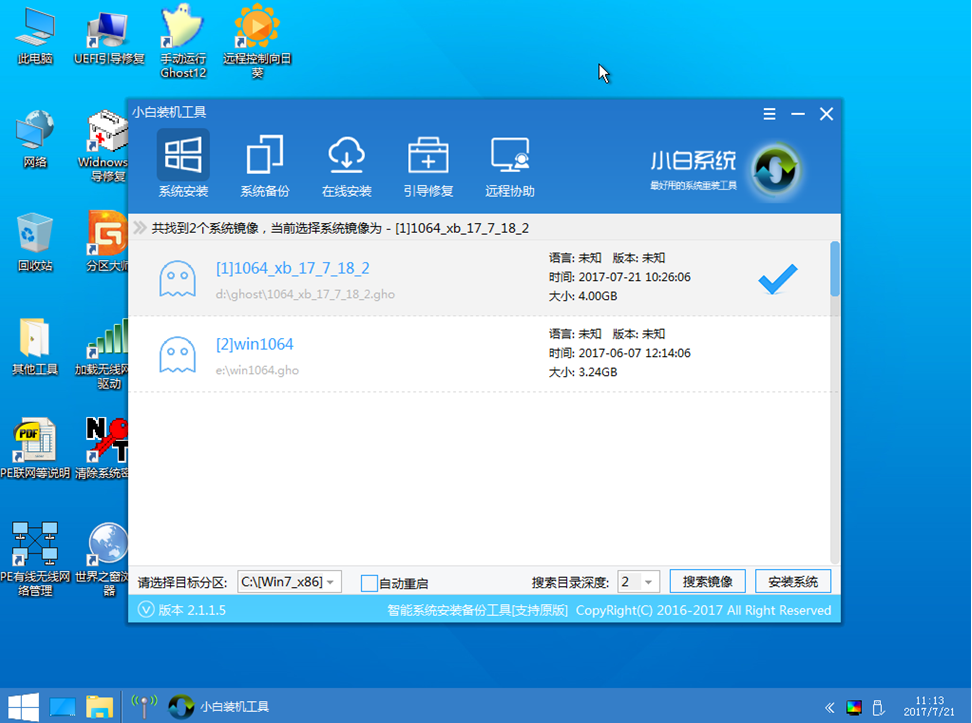
惠普u盘重装win7图-4
5,装机执行系统安装过程中一般4-5分钟就可以完成。
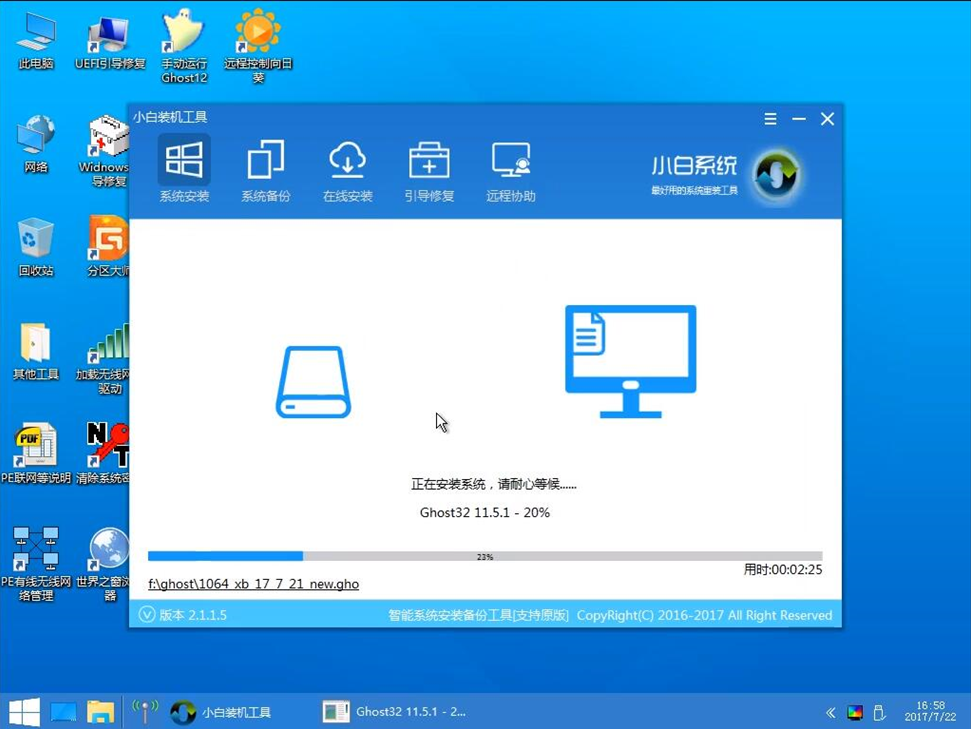
重装系统图-5
6,完成后重启电脑完成最后的安装,直到进入全新的系统。

win7图-6
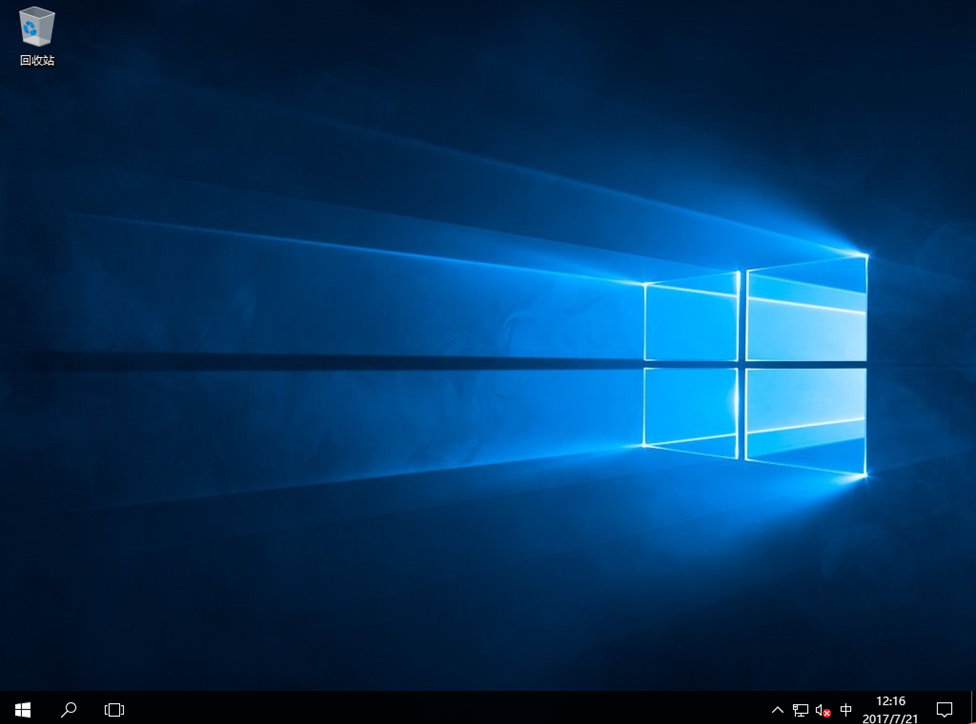
重装系统图-7
以上就是惠普电脑使用u盘重装win7系统的方法了,希望对你有所帮助。






 粤公网安备 44130202001059号
粤公网安备 44130202001059号