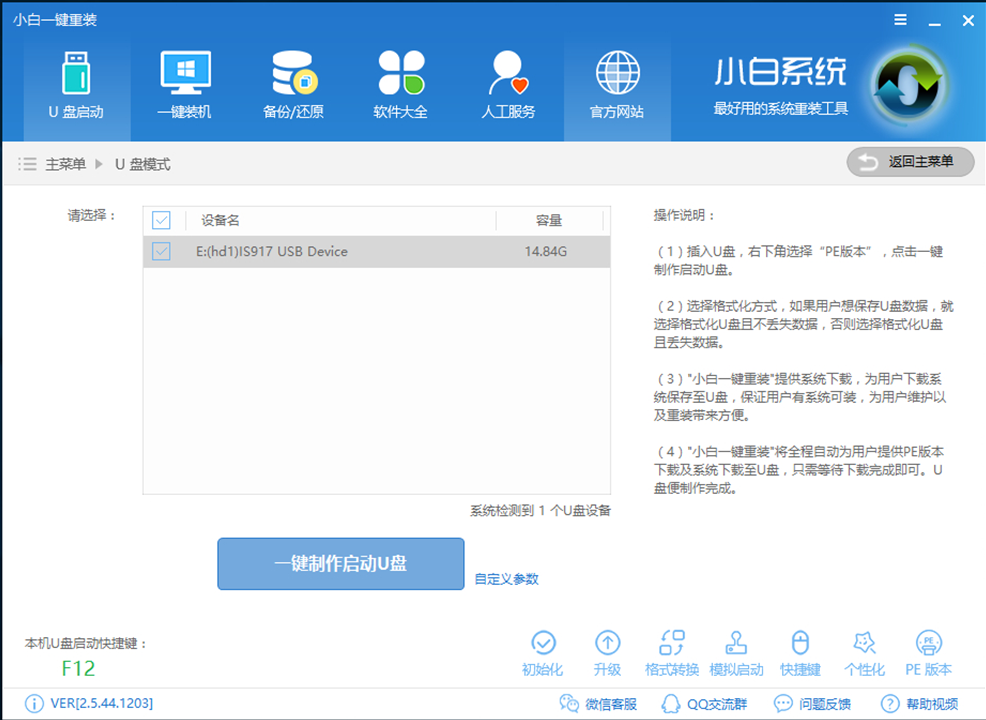
Windows7是一款具有改革性变化的操作系统,win7系统具有良好的兼容性和稳定性,很多用户都想要安装win7系统,但是win10下该如何使用u盘重装win7呢?今天小编就给大家介绍win10重装win7的方法。
小编发现最近有很多用户都想了解关于win10重装重装win7的内容,为了更好的帮助大家了解win10重装win7,所以今天小编将分享一个关于win10下使用u盘重装win7的教程,希望能帮助到大家。
准备工具
8G或以上空u盘一个
一台能够正常使用的电脑
下载小白一键重装工具:http://www.xiaobaixitong.com
下载Windows7系统镜像:http://www.kkzj.com/
重装步骤
1,首先用U盘启动盘制作工具的U盘模式制作好启动盘,U盘启动盘的制作比较简单,插入U盘按照提示点击一键制作U盘启动盘即可。
(注意:打开小白一键重装工具之前需要先关闭所有的杀毒软件,避免因拦截造成重装过程失败。)
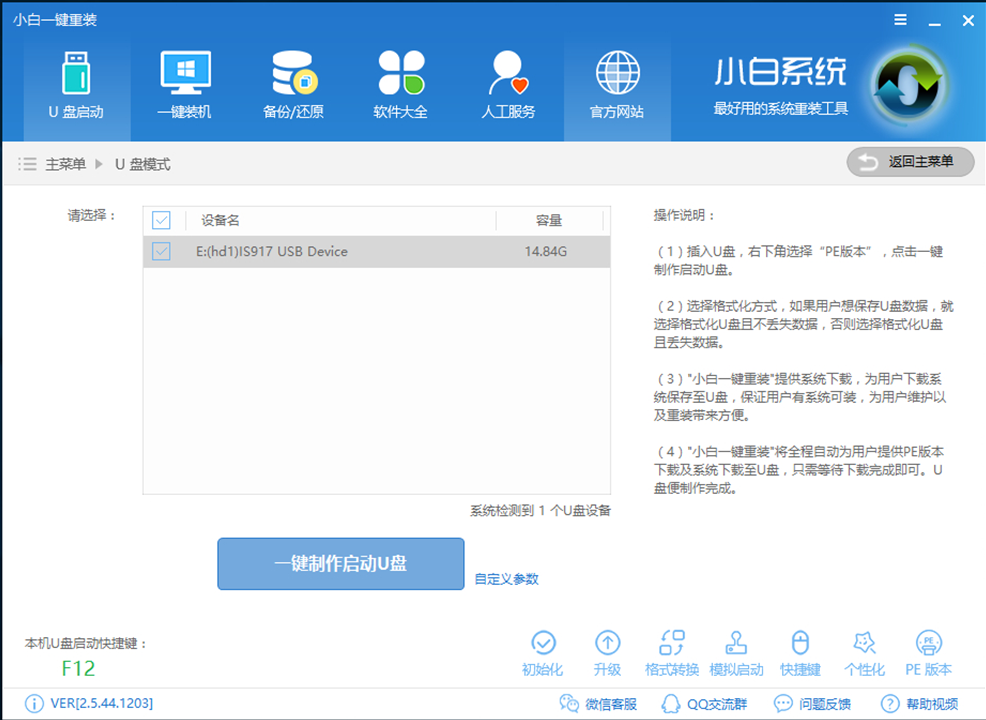
win7图-1
2,重启电脑开机出现logo界面时按一键U盘启动快捷键,设置电脑为U盘启动。
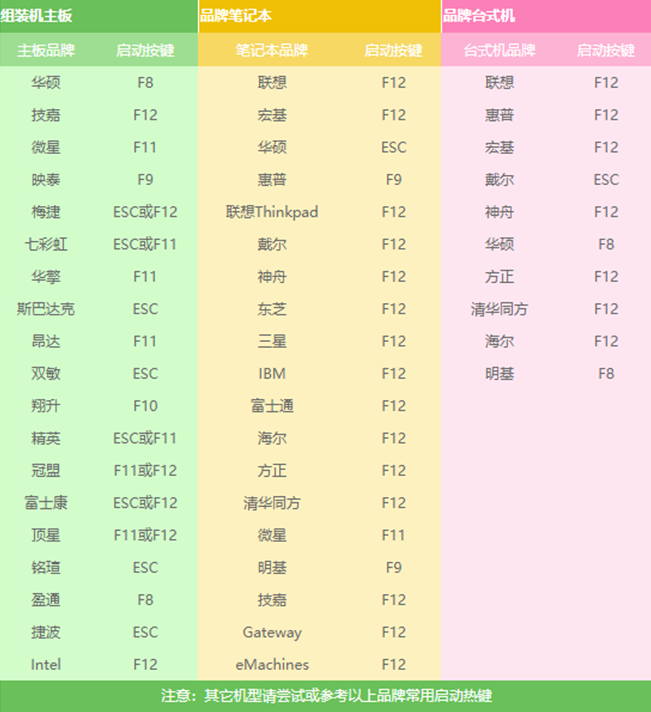
win10 u盘重装win7图-2
3,上面的步骤后进入到PE选择界面,这里一般选择“02 WindowsPE/RamOS(新机型)”回车键确定即可。
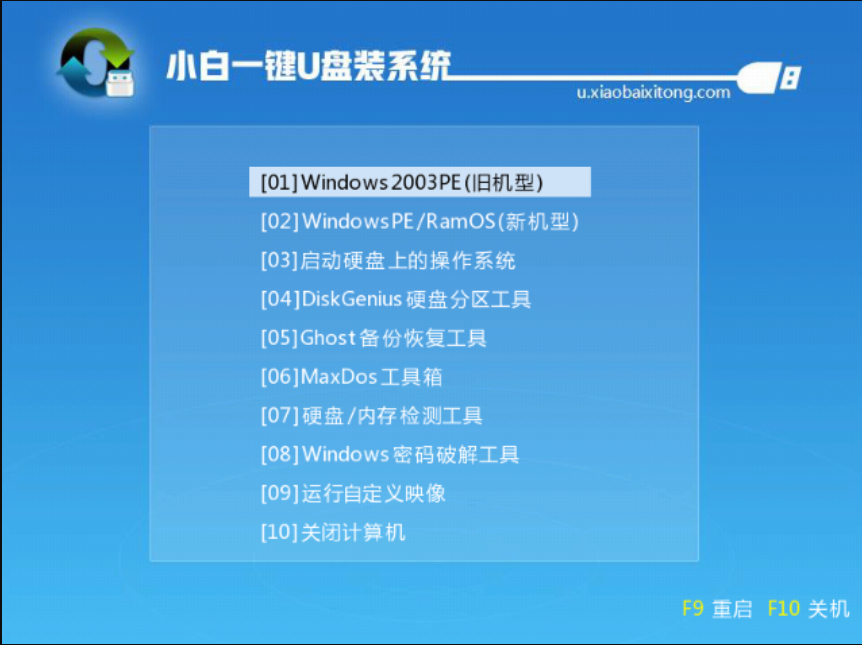
重装系统图-3
4,进入PE桌面后会自动弹出PE装机工具,这里首选勾选需要安装的系统镜像,然后左下角选择“目标分区”,一般默认即可,为避免意外最好确定一下选择的是不是系统盘(C盘),之后点击“安装系统”。
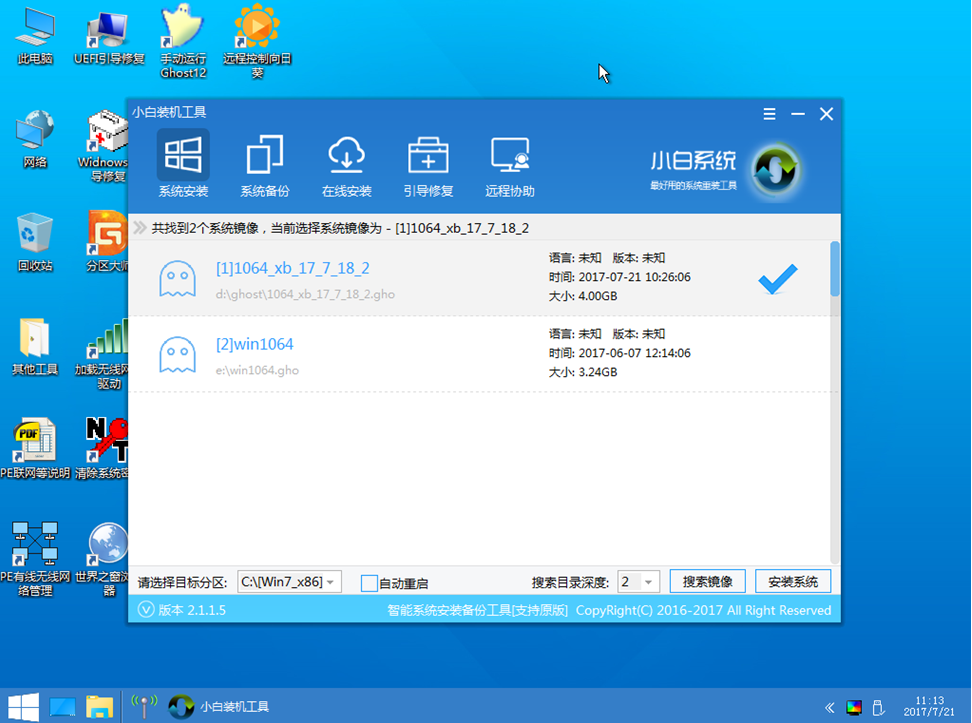
u盘图-4
5,装机执行系统安装过程中一般4-5分钟就可以完成。
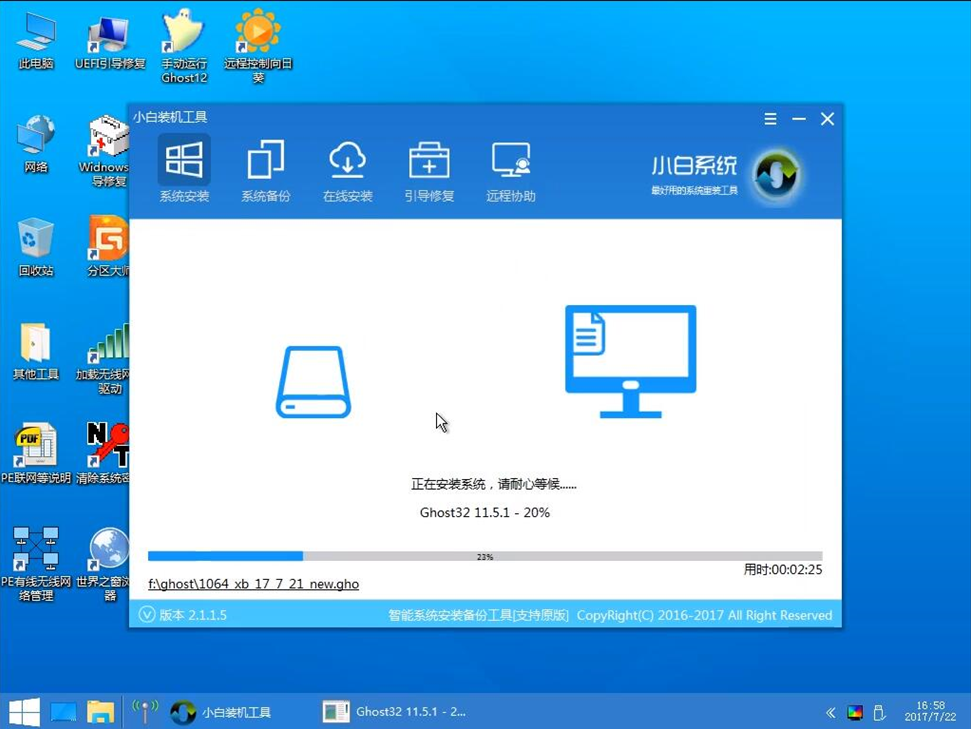
重装系统图-5
6,完成后重启电脑完成最后的安装,直到进入全新的系统。

win7图-6
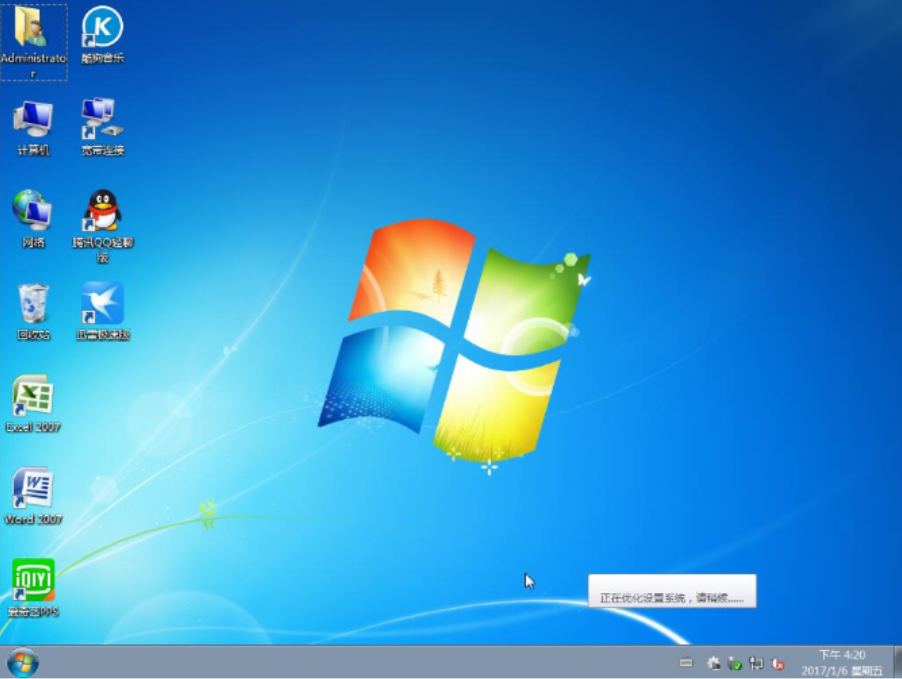
重装系统图-7
以上就是怎么在win10下使用u盘重装win7的方法了,希望对你有所帮助。






 粤公网安备 44130202001059号
粤公网安备 44130202001059号