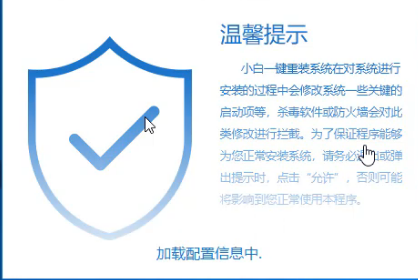
电脑已经成为我们在日常工作和生活中不可或缺的合作伙伴,但是使用电脑的首要条件就是装系统,因为系统是支撑电脑正常运行的重要因素。下面,小编就以win7为例,给大家介绍电脑怎么重装系统。
自己动手重装系统,在很多用户看了都是是根本不可能实现的事情。今天小编就给大家分享一种既不用制作光驱启动盘,也不用制作u盘启动盘就能够快速完成电脑重装win7系统的方法,小伙伴你们可要把握住这次机会啊!
最近小编我在网上看到有好多的粉丝小伙伴留言询问小编我关于如何重装系统win7的方法,接下来小编我就来好好教教大家吧。
1,首先,到官网下载小白一键重装工具。官网下载地址:http://www.xiaobaixitong.com
2,双击打开小白一键重装软件,出现温馨提示:打开该软件时需要退出所有杀毒软件,避免影响操作。
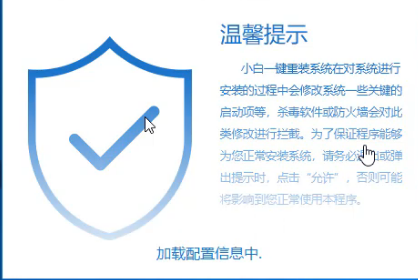
如何重装系统win7图-1
3,打开软件后,进入默认的“在线重装”界面,进行检测电脑系统和硬件环境。
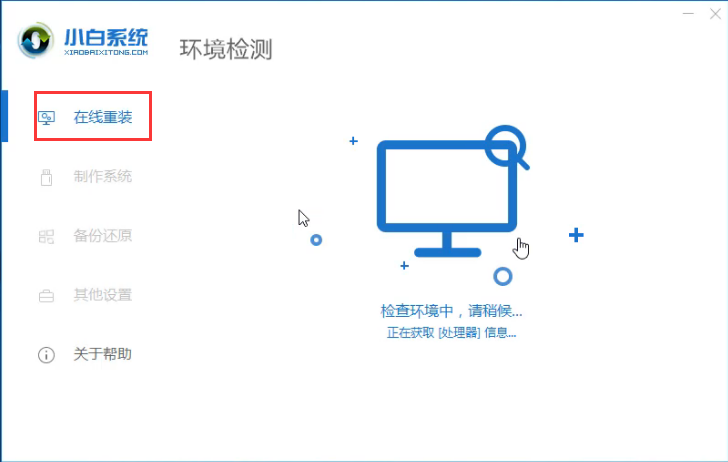
win7图-2
4,检测完成后,进入系统选择界面,在这里我们选择需要安装的Windows7系统,然后点击“安装此系统”进入下一步。
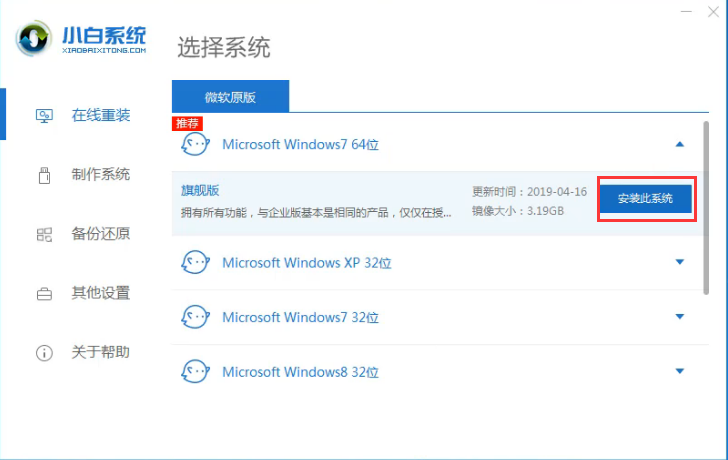
如何重装系统win7图-3
5,在这里我们可以勾选一些自己需要安装的软件,然后点击“下一步”。
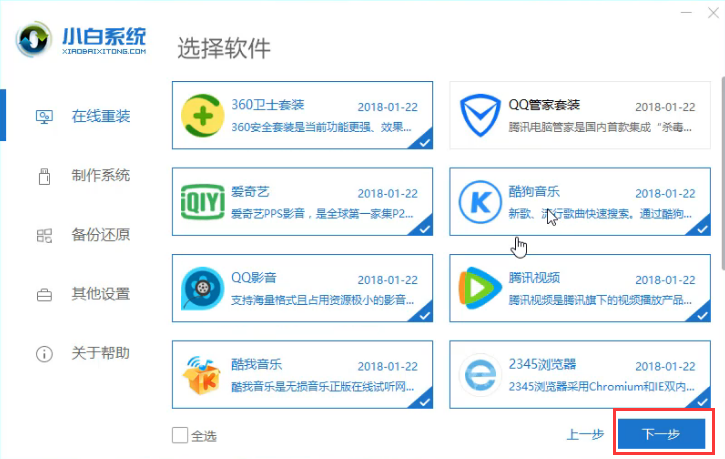
一键装机图-4
6,开始下载系统镜像以备份数据。
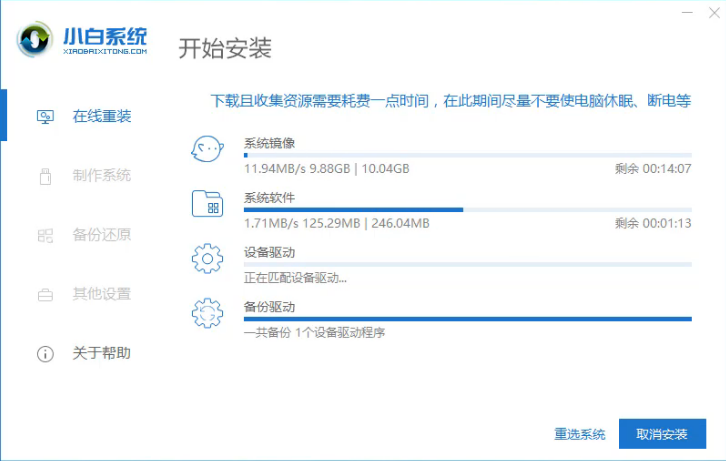
win7图-5
7,系统下载完成后,点击“立即重启”进入下一步
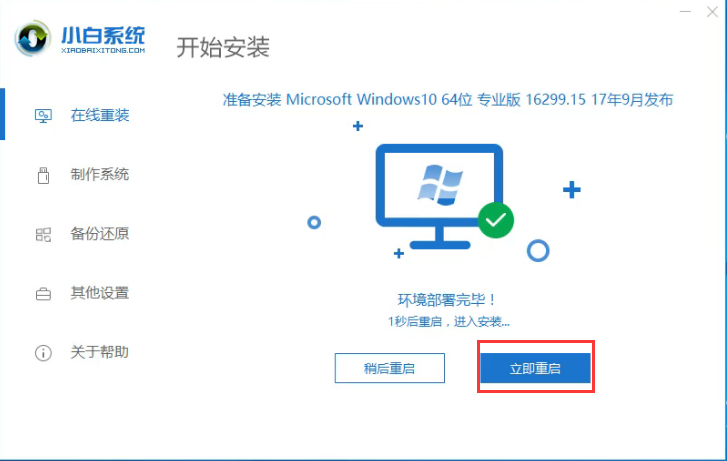
如何重装系统win7图-6
8,重启后选择“PE-MSDN”选项。(注意:重装系统的过程中会出现多次重启,请耐心的等待)
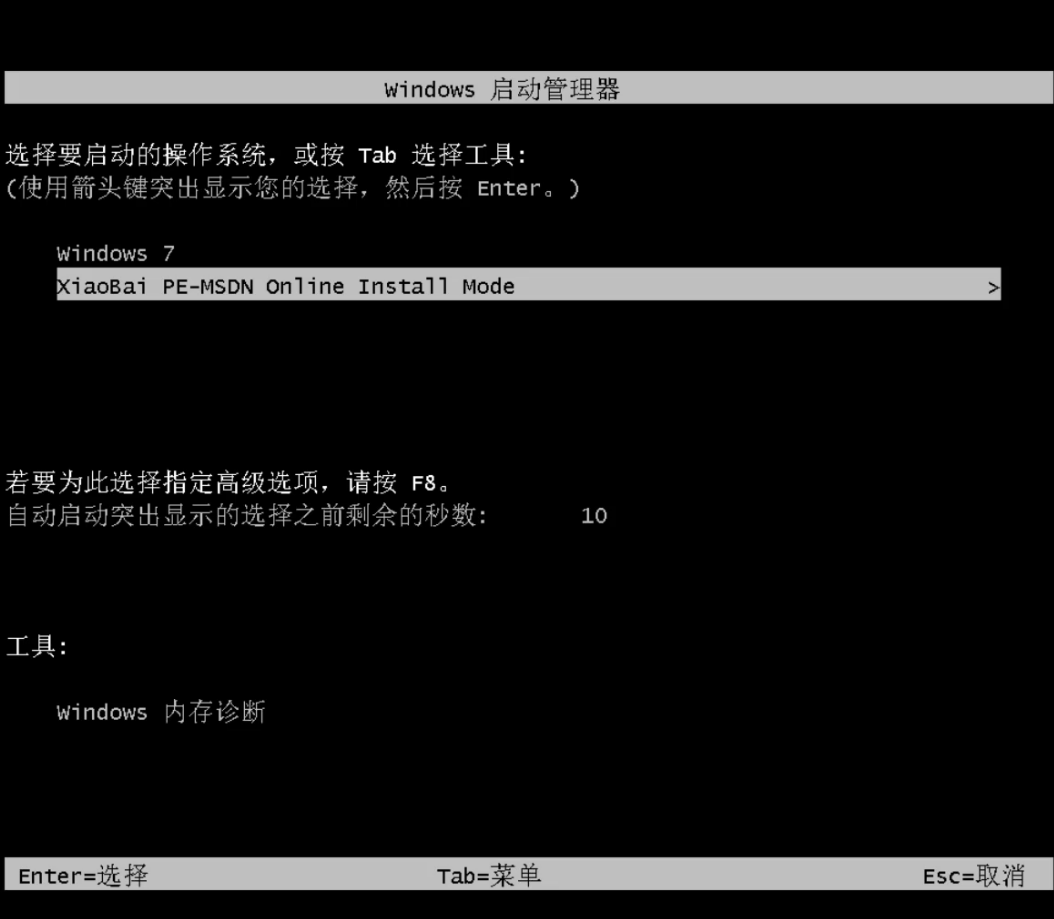
如何重装系统win7图-7
9,win7重装完成,进入全新的win7系统桌面。
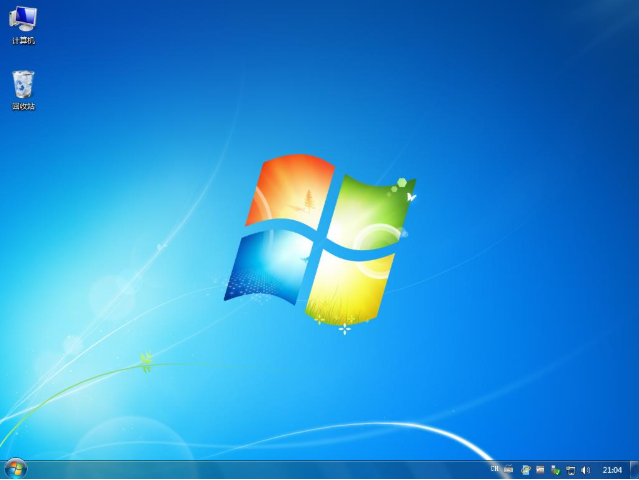
一键装机图-8
以上就是电脑重装win7系统的方法了,希望对你有所帮助。






 粤公网安备 44130202001059号
粤公网安备 44130202001059号