怎么做u盘启动器方法
- 分类:win7 发布时间: 2017年08月22日 16:00:11
怎么做u盘启动器呢?有些人总是不知道如何使用u盘安装电脑操作系统,所以今天小编必须教会你们制作u盘启动盘,那么下面就让我们来看看怎么做u盘启动器方法吧。
打开小白u盘启动盘制作工具,将准备好的u盘插入电脑usb接口,等待软件自动识别所插入的u盘。随后无需修改界面中任何选项,与下图所示参数选项一致之后点击“开始制作”即可:
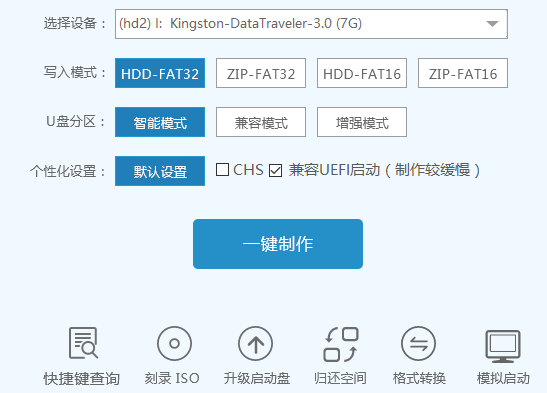
怎么做u盘启动器方法图1
这时会出现一个弹窗警告:“本操作将会删除所有数据,且不可恢复”,若u盘中存有重要资料,可将资料备份至本地磁盘中,确认备份完成或者没有重要资料后我们点击“确定”执行制作,如图所示:
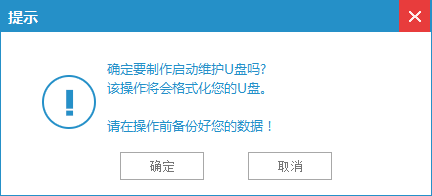
怎么做u盘启动器方法图2
制作u盘启动盘过程大约需要2-3分钟左右的时间,在此期间请耐心等待并不要进行其他操作,以保证制作过程顺利完成:
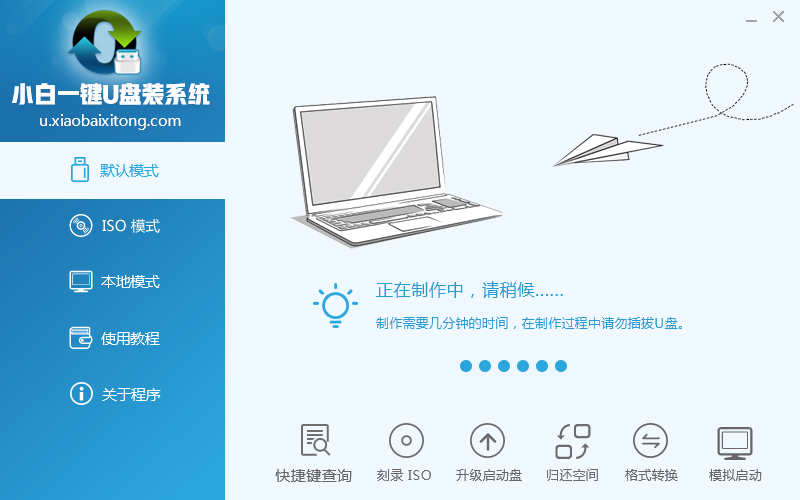
怎么做u盘启动器方法图3
u盘启动盘制作完成后,会弹出新的提示窗口,对此我们点击“确定”对制作完成的u盘启动盘进行模拟启动测试,测试u盘启动盘是否可用,如图所示:
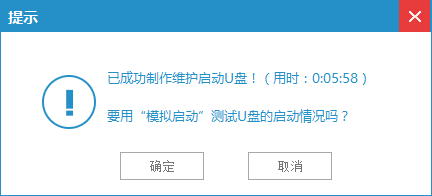
怎么做u盘启动器方法图4
以上就是小编给你们介绍的怎么做u盘启动器方法了,制作u盘启动盘是不是特别简单方便呢?其实说起来小编得到这篇教程也是偶然,要不是我苦苦哀求公司的大神,他才给我这么好的制作u盘启动盘的文章。
猜您喜欢
- 驱动器中没有软盘,详细教您win7驱动器..2018/10/08
- 垂直同步,详细教您怎么关闭显卡的垂直..2018/05/02
- win7激活密钥下载2017/08/27
- win7系统如何重装win11系统的步骤..2021/12/15
- 小编教你电脑无线网络连接不上..2017/09/22
- WinPE启动加速的小技巧2013/03/19
相关推荐
- 电脑卡,详细教您电脑卡怎么办.. 2018-08-03
- 怎么用u盘装系统win7纯净版 2022-04-12
- 重装系统win7用什么软件好 2022-05-06
- 细说win7搜索在哪 2019-04-18
- win7系统原版安装的步骤教程.. 2021-11-04
- 详细教您解决电脑提示runtime error的.. 2018-10-25




 粤公网安备 44130202001059号
粤公网安备 44130202001059号