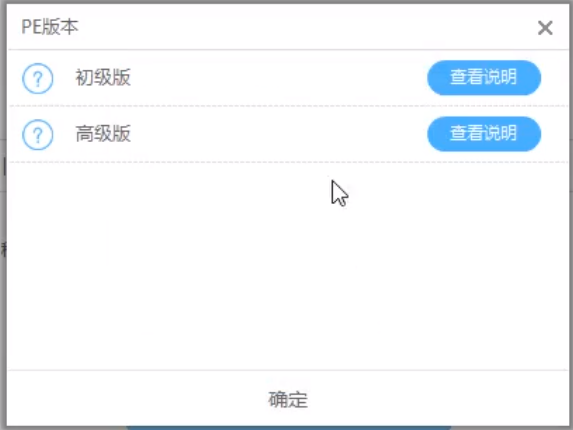
台式机是一种独立相分离的计算机类型,主要分为主机和显示器,和其他电脑类型相比,其扩展性和散热性比较好,是现在家庭的大多数选择。下面,我就给大家介绍一下台式机U盘重装win10系统的方法
台式机如何使用U盘重装win10系统呢?当遇到电脑启动不了,黑屏,蓝屏的情况时有些朋友就告诉我们使用U盘重装系统,但是却不知详细的操作步骤。对此,小编给大家整理了U盘重装win10系统的图文教程,一起来了解一下吧
台式机U盘重装Win10系统准备工具:
1、系统之家一键重装系统软件,唯一官网地址http://www.kkzj.com/
2、可以上网的电脑一台
3、U盘一个,最好大于16G
台式机U盘重装Win10系统具体步骤:
1、将U盘连接到可以上网的那台电脑,打开下载好的系统之家一键重装系统软件,点击U盘启动下的U盘模式

U盘图-1
2、勾选U盘盘符后点击一键制作启动U盘

U盘图-2
3、弹出PE版本窗口,选择高级版,点击确定,可点击查看说明进一步了解一下哦
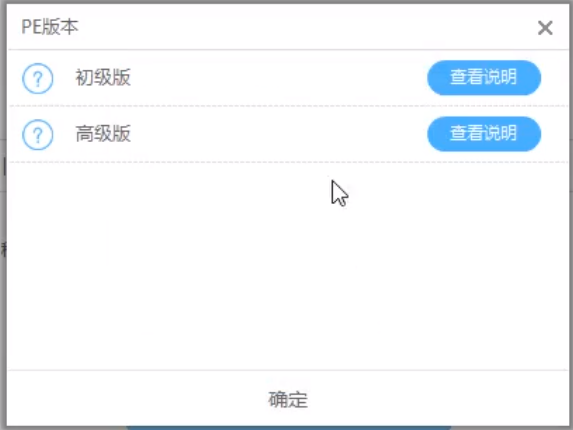
台式机u盘重装win10图-3
4、然后出现格式化窗口,建议提前备份好U盘数据,选择好格式化方式后点击确定

台式机图-4
5、然后选择需要下载的系统镜像,如果提前下载好了可以点击取消下载且制作U盘

台式机图-5
6、等待PE系统的下载和U盘启动盘的制作,制作完成后将U盘拔出,插入要重装系统的电脑上

U盘图-6
7、按下需要重装系统的电脑开机键,然后迅速不停的点击U盘启动快捷键,可从下图中寻找自己电脑对应的按键
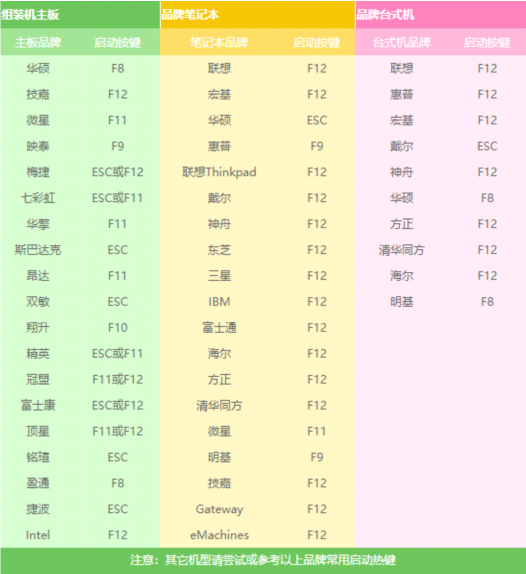
win10图-7
8、进行启动选择界面,用方向键选择U盘选项,回车进入PE系统选择界面
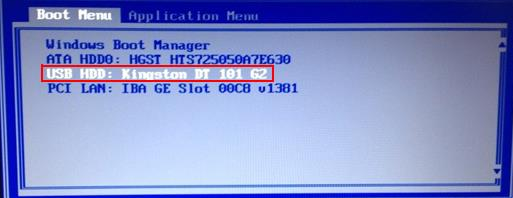
win10图-8
9、进入到PE选择界面选WindowsPE/RamOS(新机型)进入PE系统。

台式机u盘重装win10图-9
10、进入到PE系统桌面后等待一会儿,自动弹出PE装机工具,勾选需要安装的Win10系统,左下角目标分区确认一下是不是系统盘c盘,之后点击安装系统等待系统的安装

台式机图-10
11、上面的步骤完成后拔出U盘,重启电脑,系统部署完成后进入系统就可以正常使用啦

台式机u盘重装win10图-11
以上就是台式机U盘重装win10系统的方法了,希望能帮助到你






 粤公网安备 44130202001059号
粤公网安备 44130202001059号