
电脑是我们现在社会不可或缺的重要工具,它分为硬件系统和软件系统,有些朋友自己组装电脑后不知如何操作。下面,我就给大家介绍一下新电脑怎么装系统,有需要就一起来了解一下吧
新电脑如何装系统呢?随着大家对于电子产品的了解深入,有些电脑爱好者为了更好的电脑性能就自己组装了电脑。那么问题来了,新电脑怎么装系统呢?接下来,小编就将新电脑重装系统的详细步骤分享给你们

电脑图-1
相关教程
新电脑装系统准备工具:
1、小白一键重装系统软件,官网下载地址:http://www.xiaobaixitong.com/
2、大于10G的U盘一个(最好是空U盘)
3、正常上网的电脑一台
新电脑装系统详细步骤:
1、将U盘插入可以上网的那台电脑,打开下载好的小白一键重装系统软件
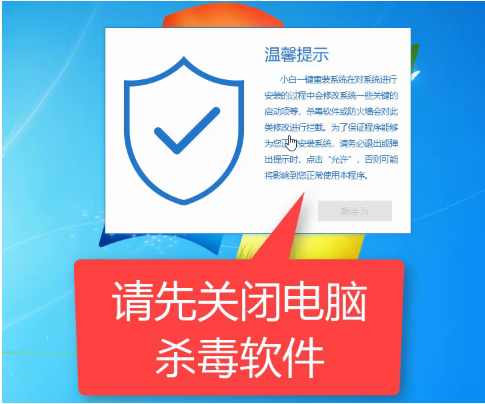
新电脑装系统图-2
2、左侧栏目点击制作系统
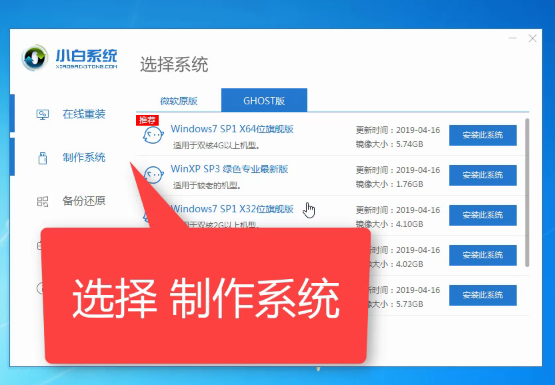
新电脑如何装系统图-3
3、直接点击开始制作
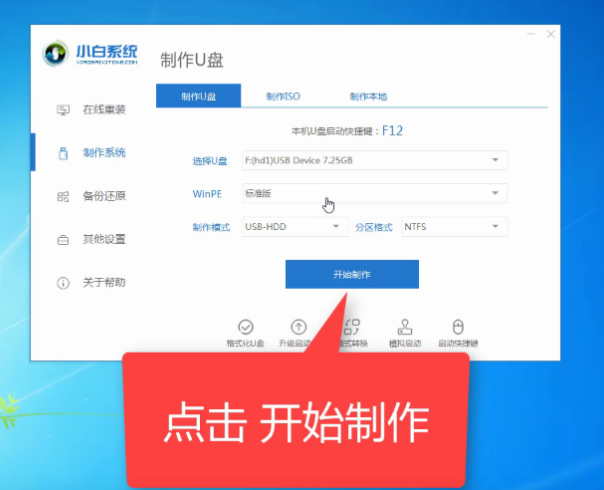
系统图-4
4、选择需要安装的系统,点击开始制作
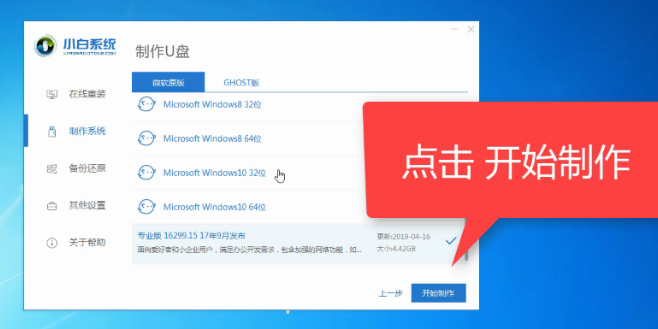
新电脑装系统图-5
5、出现格式化U盘提示窗口,注意备份重要数据,点击确定
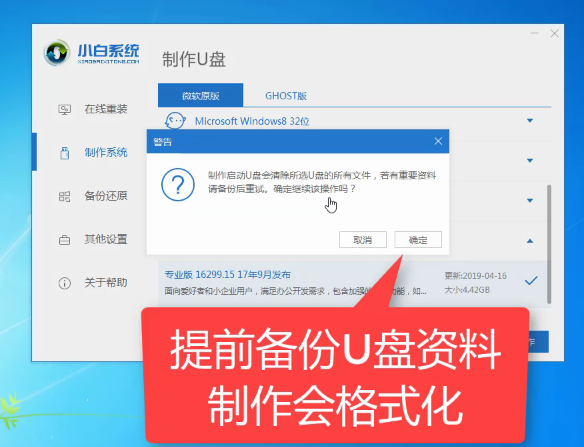
新电脑如何装系统图-6
6、等待U盘启动盘制作完成后会出现成功的提示,点击取消
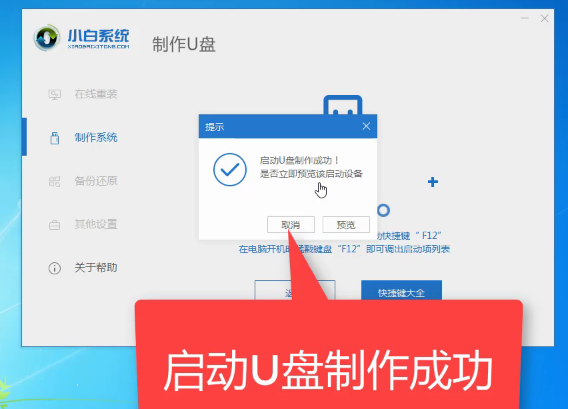
电脑图-7
7、然后我们点击快捷键大全,找到对应的新电脑启动热键,将其记下。完成后拔出U盘
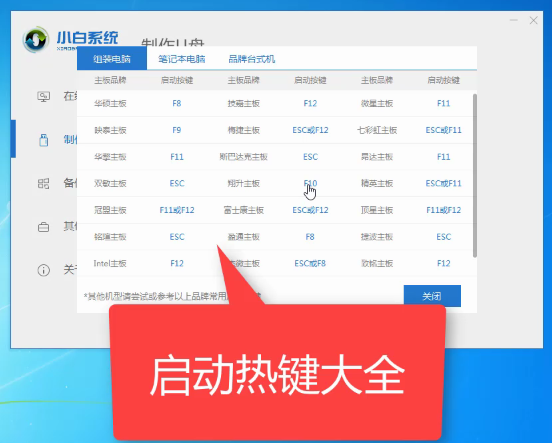
新电脑如何装系统图-8
8、将制作好的U盘启动盘插入新电脑,按下开机键后立即不停的点按U盘启动热键,出现boot选择界面,选择U盘选项,回车
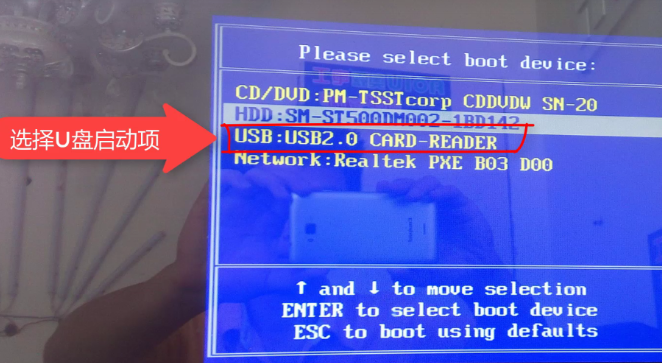
电脑图-9
9、进入小白系统PE选择界面,选择第一项,回车。(遇到不懂的问题可以扫描下方的二维码寻找技术人员的帮助)
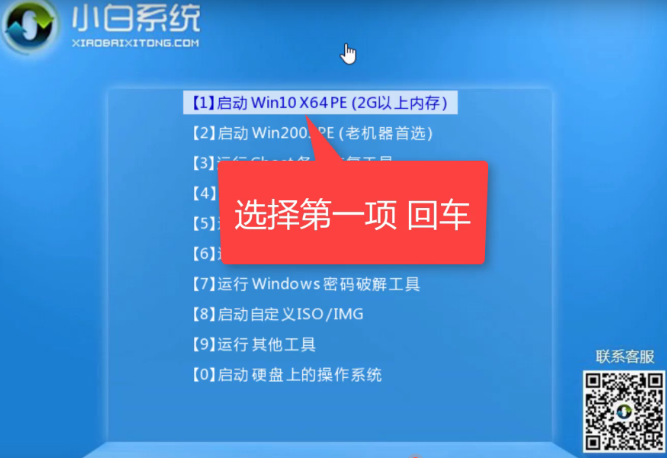
电脑图-10
10、等待PE桌面加载完成后自动弹出小白装机工具,选择需要安装的系统镜像,点击安装
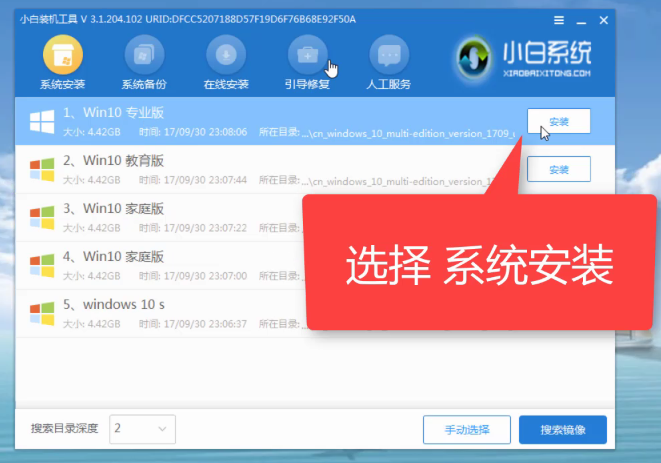
新电脑装系统图-11
11、将其安装到系统盘C盘,然后点击左下角的开始安装
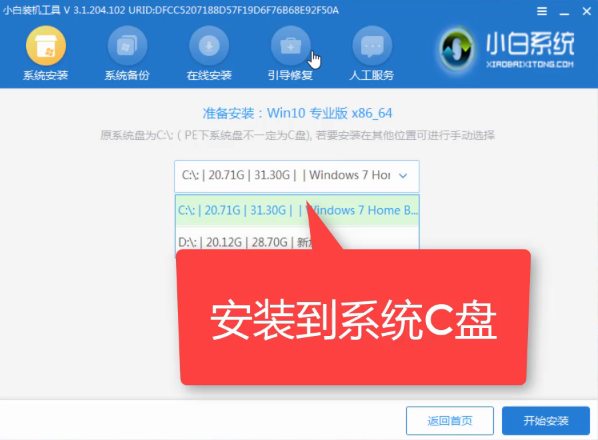
系统图-12
12、点击提示窗口中的确定
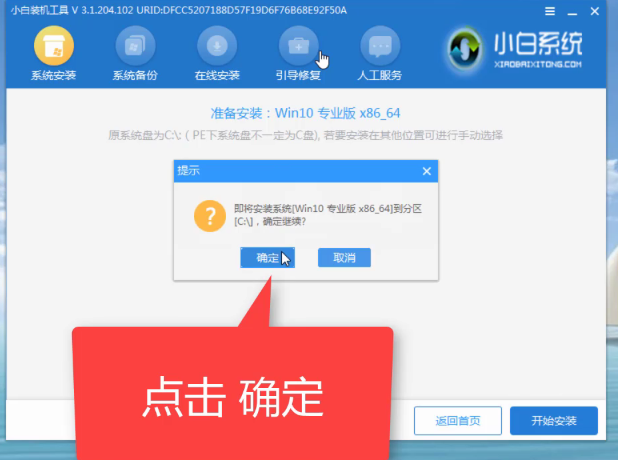
系统图-13
13、安装完成后,拔掉U盘,点击立即重启
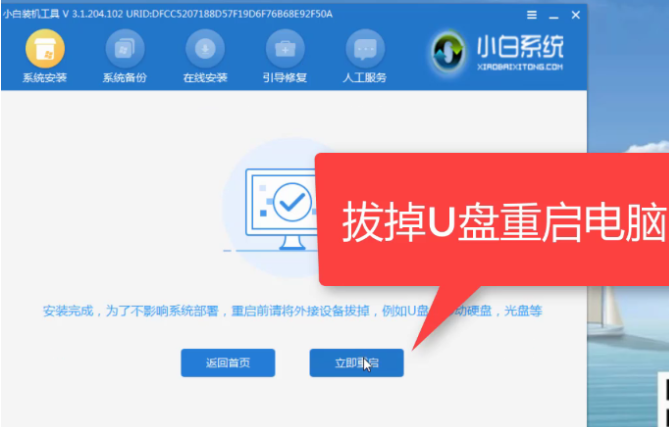
新电脑如何装系统图-14
14、之后进入系统桌面就可以正常使用啦
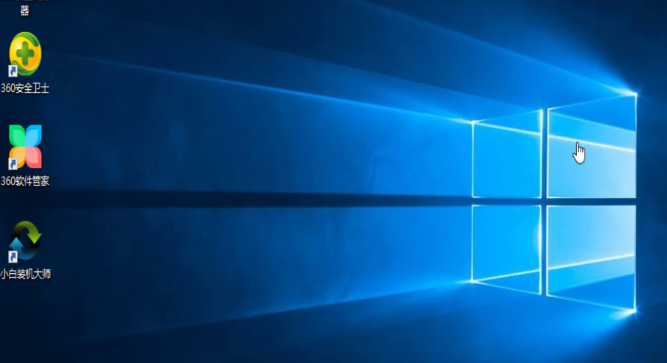
新电脑装系统图-15






 粤公网安备 44130202001059号
粤公网安备 44130202001059号