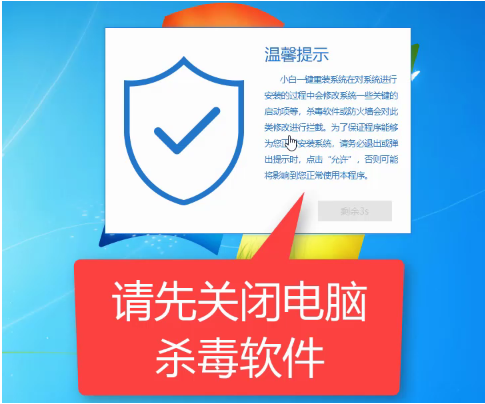
台式机是一种独立分离的计算机,一般家庭都会选择台式电脑,虽然占用空间比较多,但是其扩展性和散热性比较具有优势。下面,我就给大家介绍一下台式机无法开机怎么重装系统win7系统的方法分享给你们
近来有不少网友询问U盘重装win7系统的方法,随着科技的发展,现在U盘重装系统逐渐取代了光盘装系统。而且便于携带,性能可靠,成功率高。就算电脑开不了机也能重装系统。接下来,我就教大家U盘重装win7系统的方法
相关教程
台式机无法开机重装win7系统准备工具:
1、小白一键重装系统软件,官网下载地址:http://www.xiaobaixitong.com/
2、大于10G的U盘一个,注意备份U盘数据
3、正常上网的电脑一台
台式机无法开机重装win7系统详细步骤:
1、使用可以上网的电脑下载小白一键重装系统软件,下载完成后将其打开,U盘插入电脑
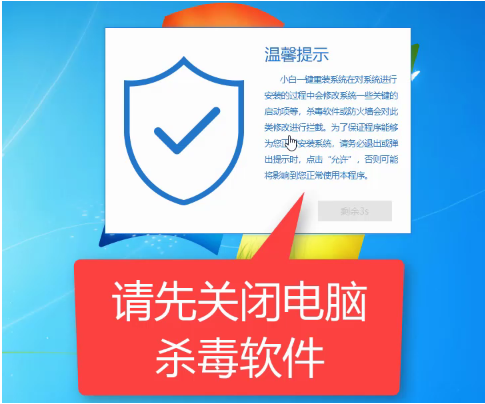
台式机无法开机重装win7图-1
2、等待软件检测完成后选择制作系统
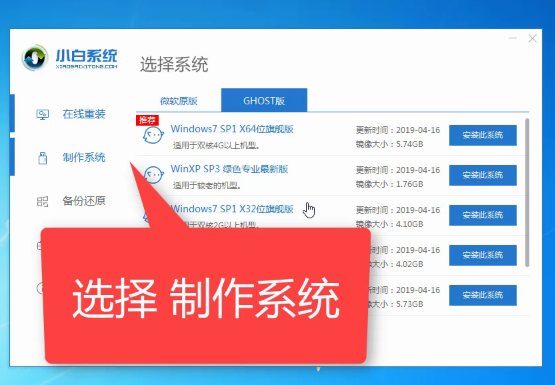
win7系统图-2
3、软件会自动识别U盘盘符,点击开始制作
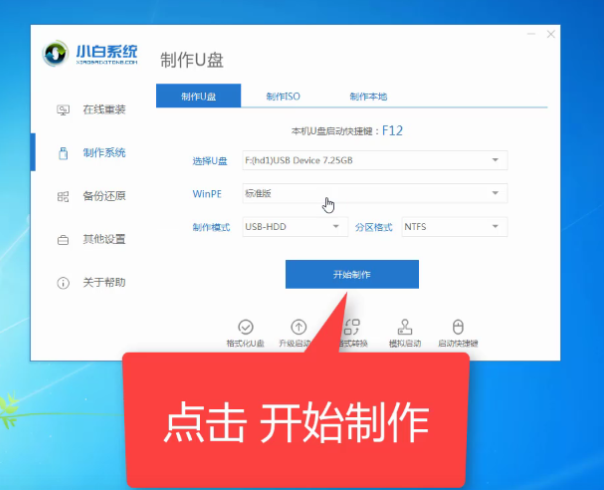
台式机图-3
4、选择需要安装win7系统,开始制作
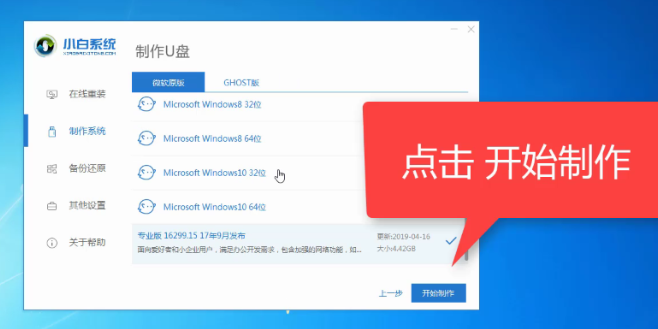
台式机图-4
5、提示格式化U盘,点击确定
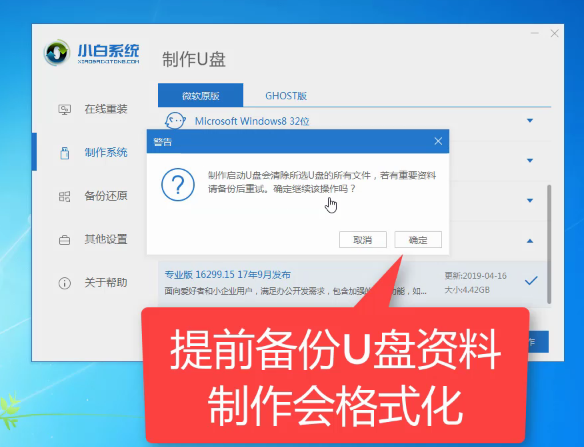
台式机图-5
6、等待U盘启动盘制作完成后会出现成功的提示,点击取消,点击快捷键大全
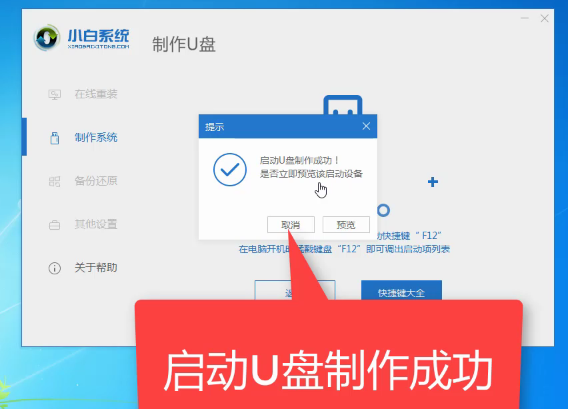
台式机无法开机重装win7图-6
7、在此界面下我们可以看到不同品牌的U盘启动快捷键,找到对应的要重装系统电脑启动热键,将其记下,拔出U盘
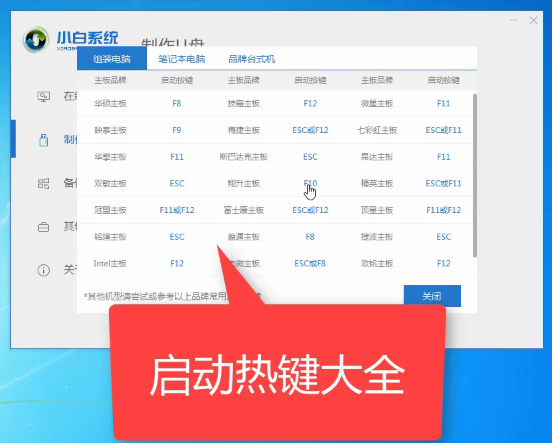
win7系统图-7
8、插入要重装win7系统的电脑上,按下开机键后立即不停的点按U盘启动热键,直到出现启动选择界面,选择U盘选项,回车
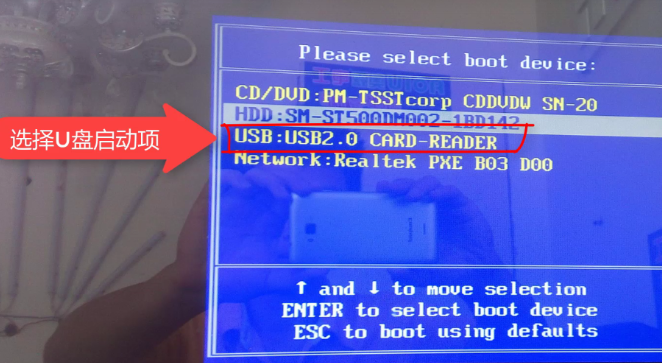
台式机图-8
9、进入PE选择界面,方向键选择第一项,回车。
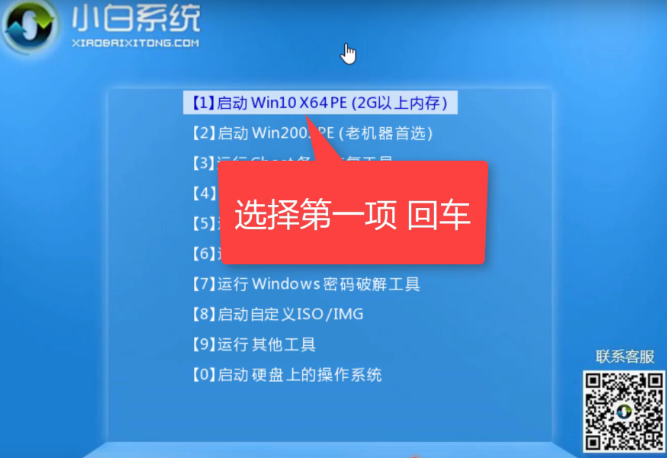
台式机无法开机重装win7图-9
10、进入PE桌面后弹出小白装机工具,选择之前下载好的win7系统镜像,点击安装
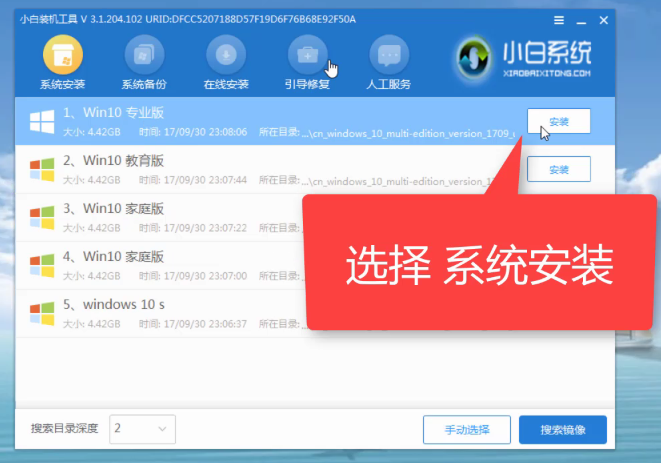
win7系统图-10
11、将其安装到系统盘C盘,然后点击左下角的开始安装
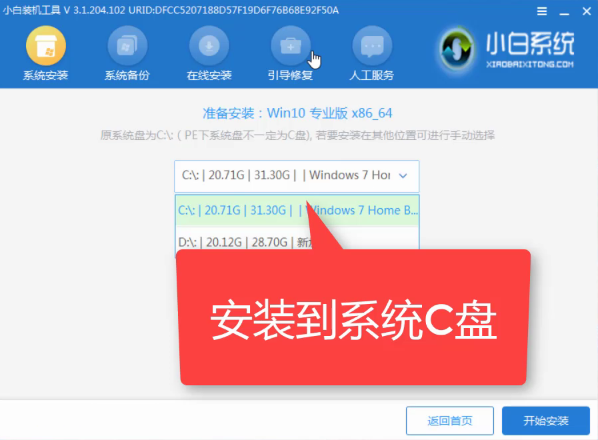
U盘重装win7图-11
12、点击提示窗口中的确定
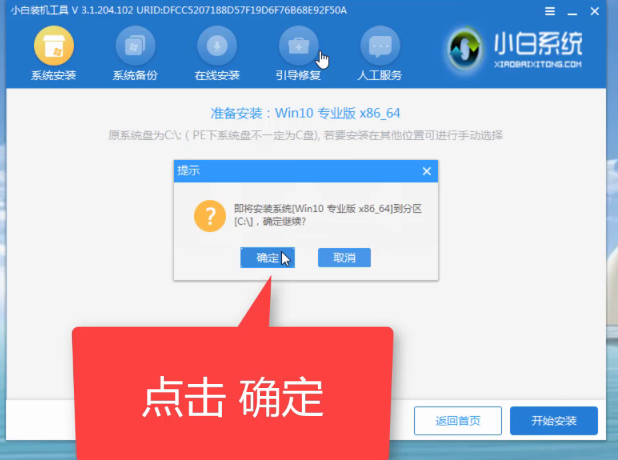
U盘重装win7图-12
13、然后等待系统的安装即可,完成后拔掉U盘,点击立即重启
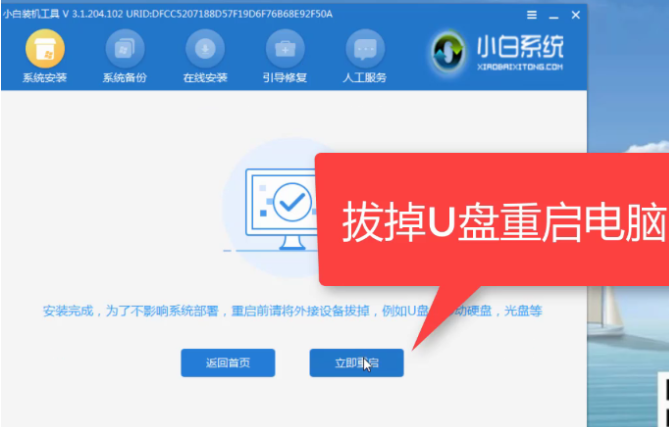
台式机无法开机重装win7图-13
14、进入win7系统桌面就可以正常使用啦
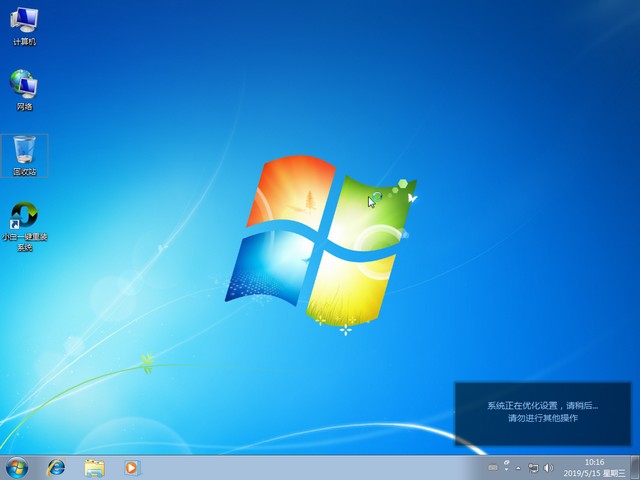
台式机无法开机重装win7图-14






 粤公网安备 44130202001059号
粤公网安备 44130202001059号