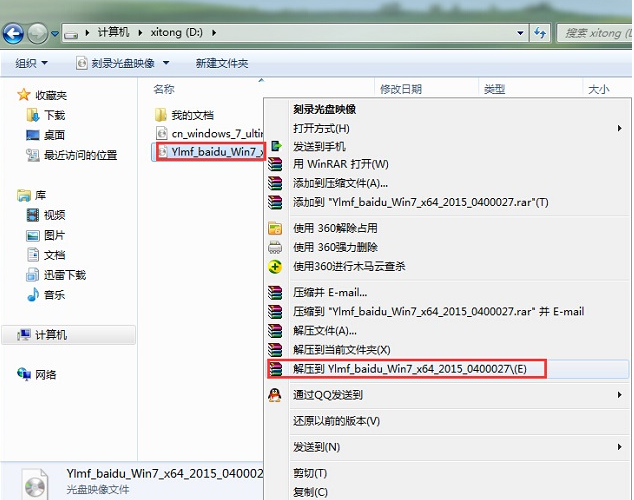
虽然win10系统已经推出有几年了,但是很多朋友还是喜欢使用win7系统,经常有用户问小编有没有win7安装教程,今天小编就给大家带来一个简单的win7安装教程。
目前网上存在着多种系统安装的方法,可以用u盘安装系统,也可以用一键安装系统,但是小编还是推荐大家使用硬件安装系统的方法来安装系统,今天就给大家送上win7系统安装教程。
win7安装教程详解
1.首先在网上下载一个win7系统镜像,下载完毕后将镜像用压缩软件解压出来,注意不要解压到C盘哦,我这里解压到了D盘。
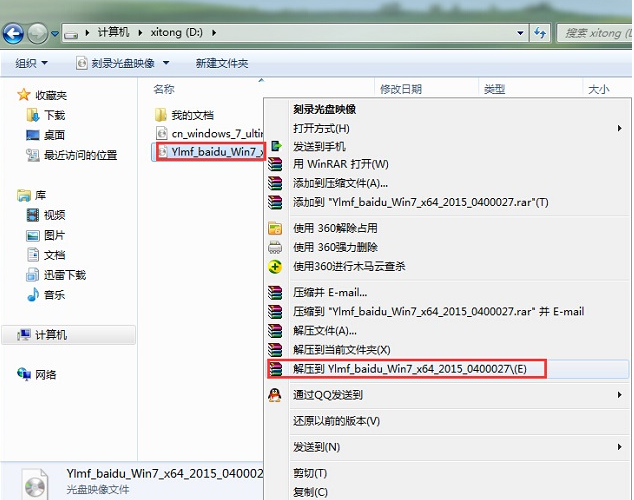
系统安装图-1
2.解压完毕后双击打开解压后的文件夹,双击运行“硬盘安装”程序,点击win7硬盘安装器.exe程序。
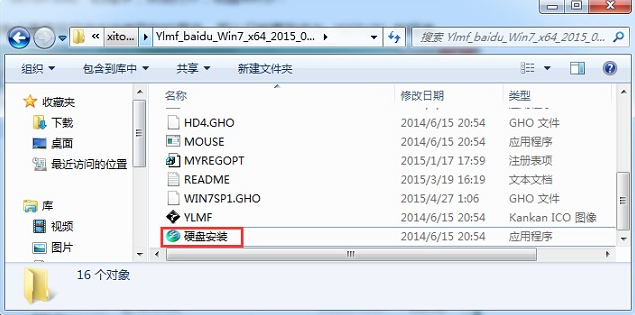
安装win7图-2
3.在打开的onekey程序中,点击C盘,然后点击确定按钮,进入下一步。
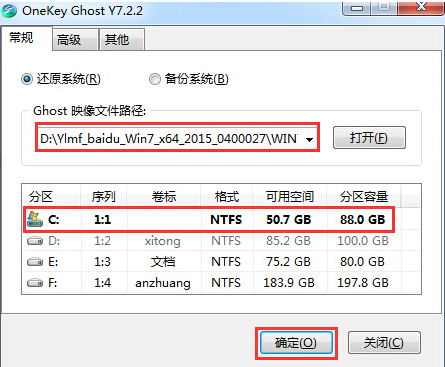
安装win7图-3
4.在弹出的重启提示框中点击是即可。
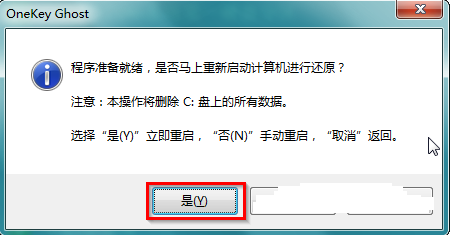
win7安装图-4
5.接着电脑就会自动冲i开始win7系统安装过程了,耐心等待安装完成就行了。

安装win7图-5
6.经过半个小时左右的等待后win7安装完成,进入桌面。
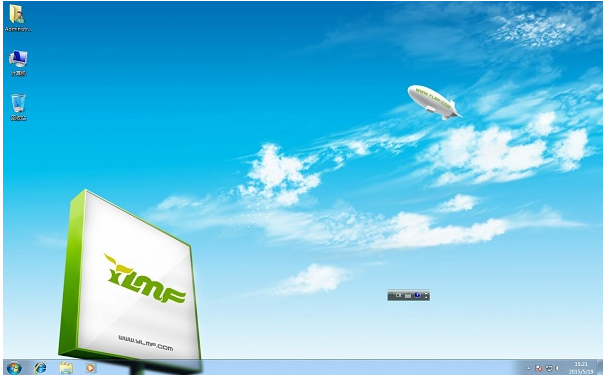
win7安装图-6
win7安装的方法就是这么简单,赶快试试吧!






 粤公网安备 44130202001059号
粤公网安备 44130202001059号