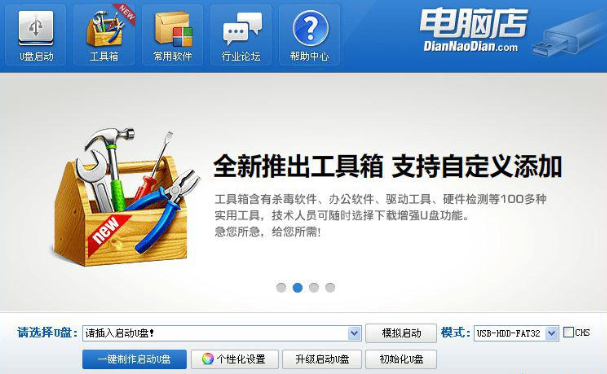
电脑店U盘启动盘制作工具可以将普通U盘制作为PE启动盘进行重装系统,方便电脑技术人员装机、维护电脑使用的超强工具。下面,我就给大家介绍一下电脑店U盘装系统的详细步骤,有需要就一起来了解一下吧
电脑店如何使用U盘重装系统呢?此电脑店可不是你见到的电脑店,它是一种系统重装软件,可以帮助我们在电脑开不了机的时候重装系统。今天,我就将电脑店U盘装系统的详细步骤分享给你们
一、电脑店U盘装系统教程
1、下载电脑店U软件,U盘插入电脑,点击一键制作启动U盘
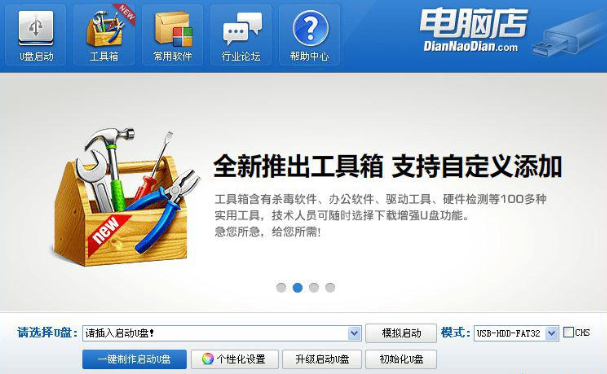
电脑店图-1
2、程序会提示是否继续,确认所选U盘无重要数据后开始制作
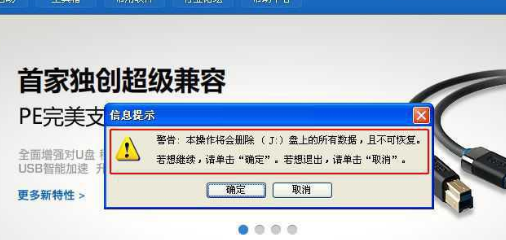
装系统图-2
3、等待U盘启动盘制作完成后出现成功提示,点击否,将系统文件复制到U盘后拔出U盘
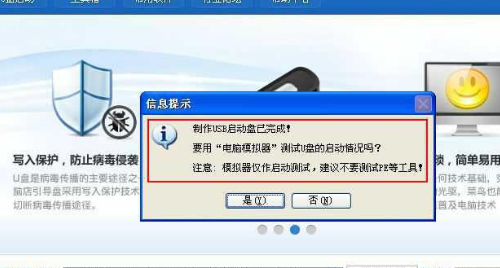
u盘图-3
4、设置U盘启动或进入BIOS设置U盘启动顺序
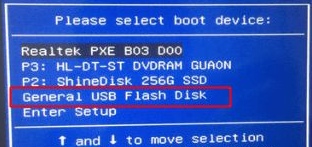
装系统图-4
5、从U盘启动进PE系统,双击【电脑店一键装机】,选择还原分区,映像路径选择gho文件,最后点击安装位置,一般是C盘,有些不是显示C盘,比如这边是E盘,根据卷标或大小判断
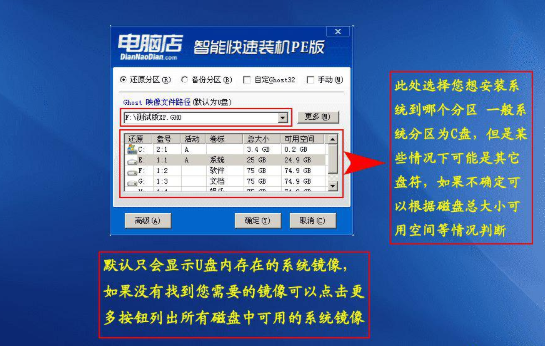
u盘图-5
6、点击确定,弹出窗口,点击是,开始安装系统

电脑店图-6
7、之后等待进入系统即可
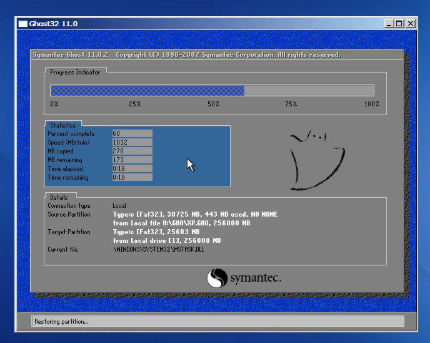
电脑店图-7
二、再来瞧瞧装机吧U盘装系统的方法
1、下载装机吧一键重装系统软件后将其打开,U盘连接电脑,打开装机吧一键重装软件后选择U盘启动界面下的U盘模式
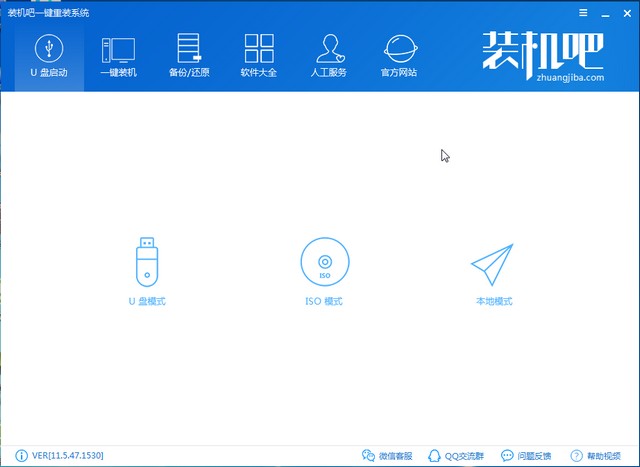
装系统图-8
2、勾选U盘盘符,点击一键制作启动U盘
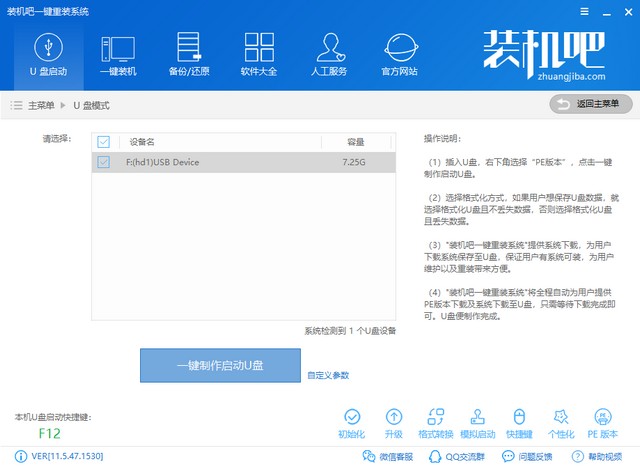
电脑店u盘装系统图-9
3、出现提示格式化U盘,如果U盘有重要数据及时备份,然后点击确定
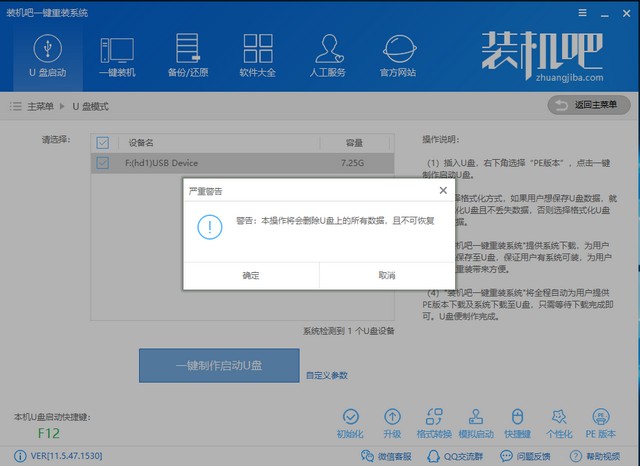
装系统图-10
4、再选择UEFI/BIOS 双启动
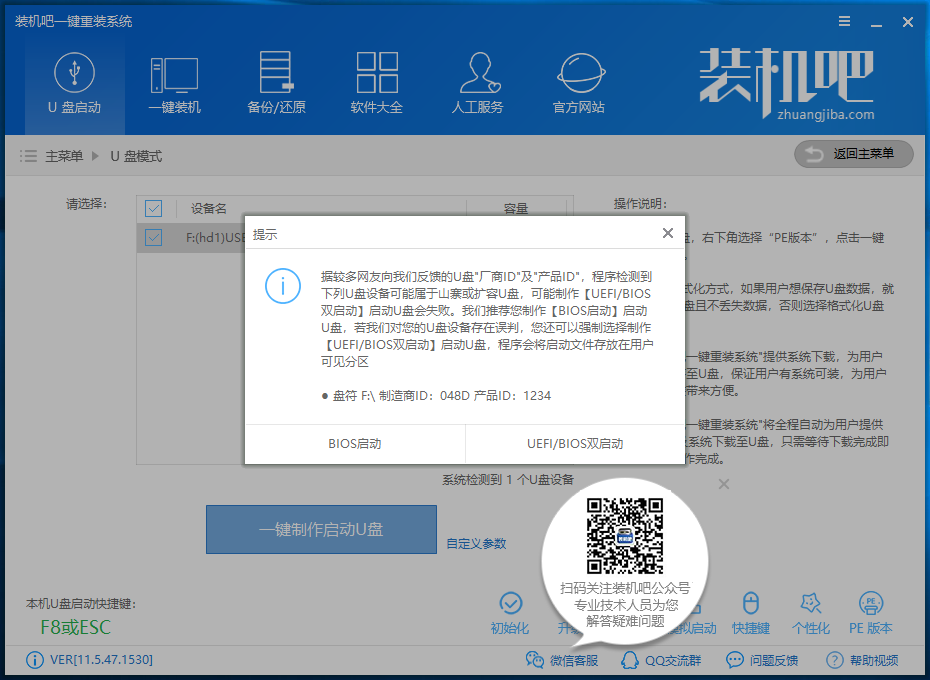
u盘图-11
5、选择需要重装的系统,点击下载系统且制作U盘之后等待下载PE镜像文件,制作U盘启动盘即可。后续步骤需要设置U盘启动,点击右下方的快捷键即可查询需要重装系统的电脑启动热键
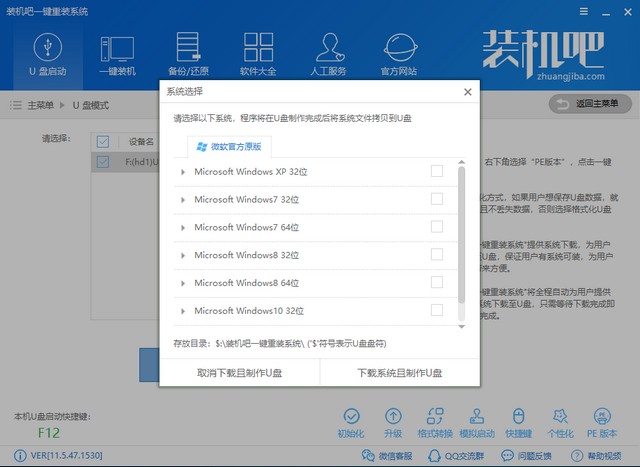
电脑店u盘装系统图-12
6、下载完成后将U盘拔出
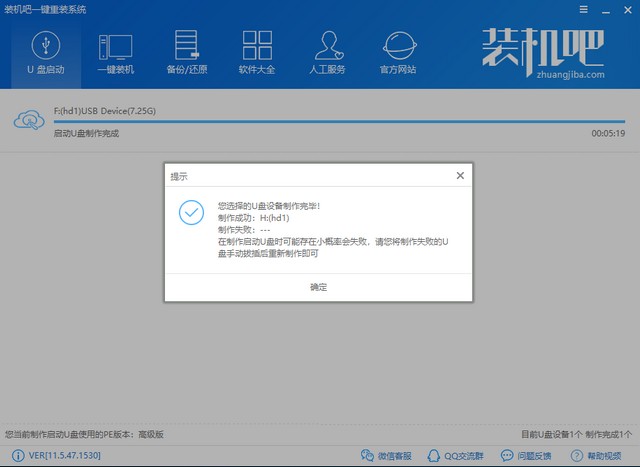
u盘图-13
7、将制作好的U盘启动盘插入需要重装系统的电脑,按下开机键或者重启电脑,然后立即不停的敲击启动热键,出现的boot选择界面选择U盘选项,回车。
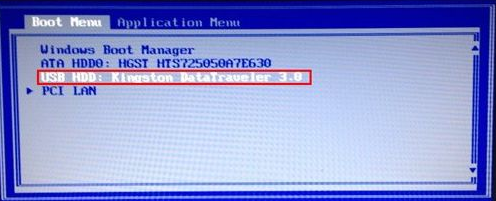
电脑店图-14
8、进入PE选择界面,选择02新机型
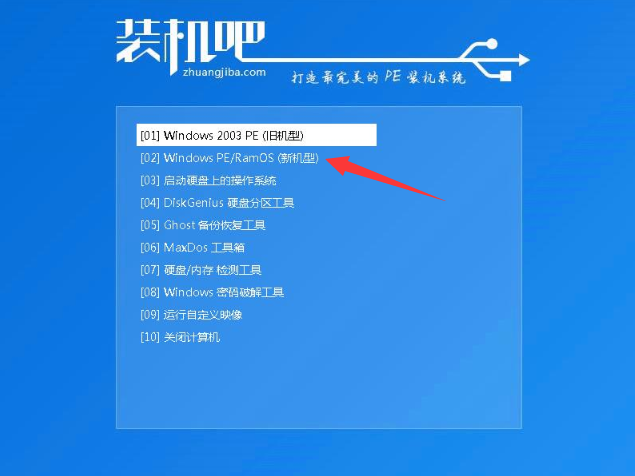
电脑店图-15
9、进入到Windows启动管理器界面,一般用方向键选择第二个,点击回车进入PE系统
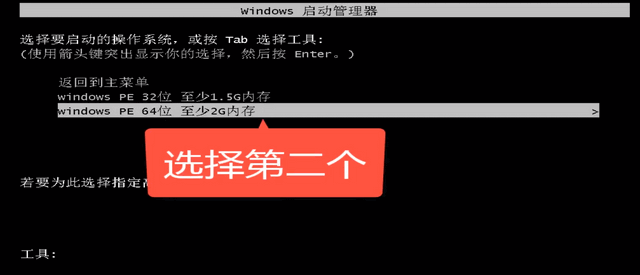
电脑店u盘装系统图-16
10、进入PE系统后自动弹出装机吧装机工具,选择需要安装的系统,目标分区选择系统盘C盘,点击安装系统就可以等待系统的安装了。
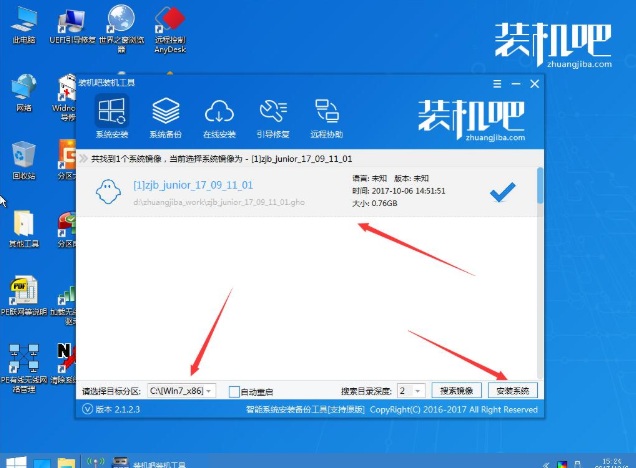
电脑店图-17
11、安装完成后拔出U盘,重启电脑,等待一会儿系统就进入系统啦
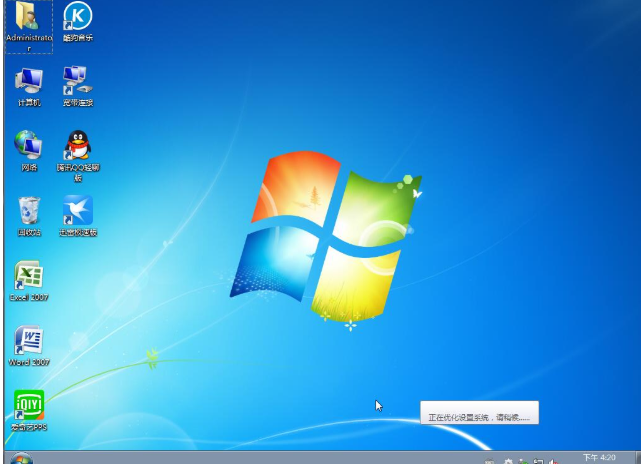
u盘图-18
以上就是电脑店U盘装系统的教程了,希望能帮助到你






 粤公网安备 44130202001059号
粤公网安备 44130202001059号