bios设置usb启动图解教程
- 分类:win7 发布时间: 2017年08月22日 04:00:03
怎么使用bios设置usb启动呢?我们使用设置usb启动重装电脑系统的时候,首先就是设置设置usb启动,那样就可以使用usb进行重装啦,如何重装系统设置u盘启动呢?下面就是bios设置usb启动图解教程过程。
重装系统设置u盘启动步骤:
1、首先将u盘制作成u盘启动盘,接着前往相关网站下载ghost win7系统存到u盘启动盘,重启电脑等待出现开机画面按下启动快捷键F12,选择u盘启动进入到系统之家u盘主菜单,选取“【01】WIN8 PE标准版(新机器)”选项,按下回车键确认,如下图所示:
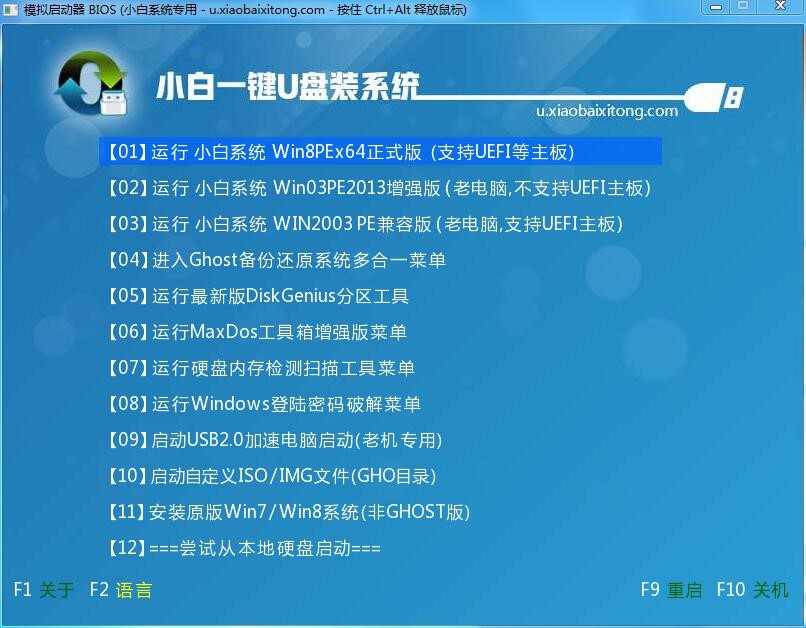
bios设置usb启动图解教程图1
2、在弹出的系统之家u盘pe装机工具中,选择ghost win7镜像安装在c盘中,点击确定,如下图所示:
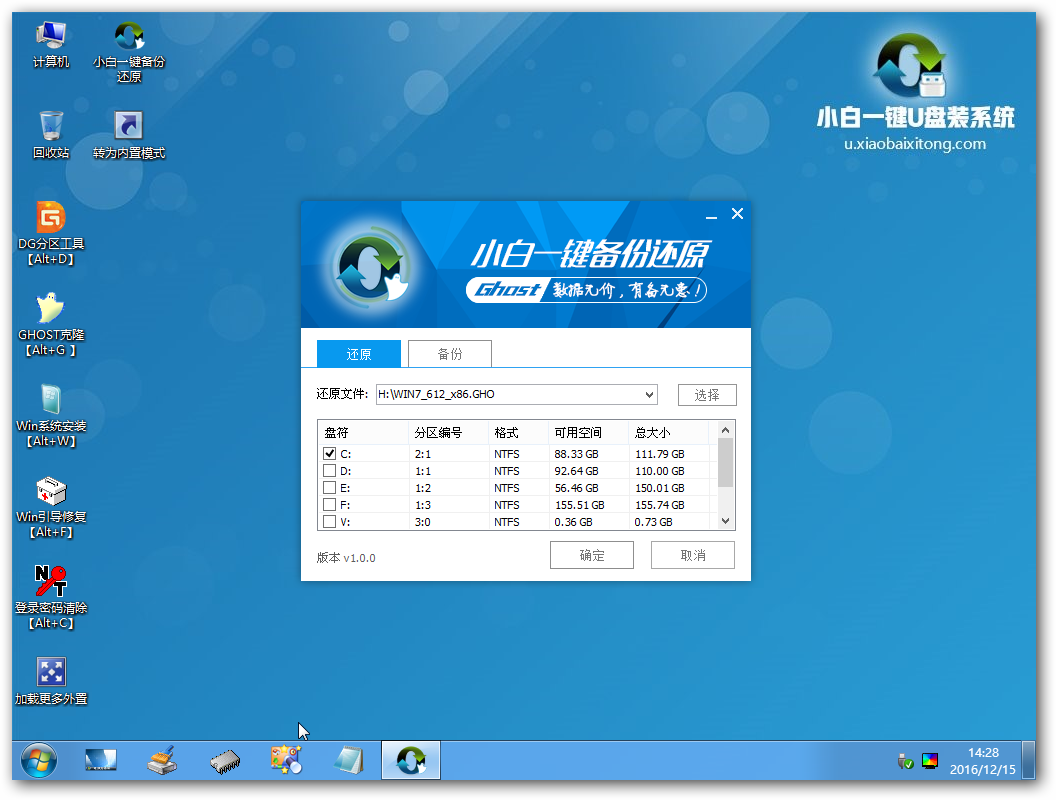
bios设置usb启动图解教程图2
3、在弹出的提示窗口中点击确定按钮,如下图所示:

bios设置usb启动图解教程图3
4、随后开始安装win7,我们需要耐心等待几分钟,如下图所示:
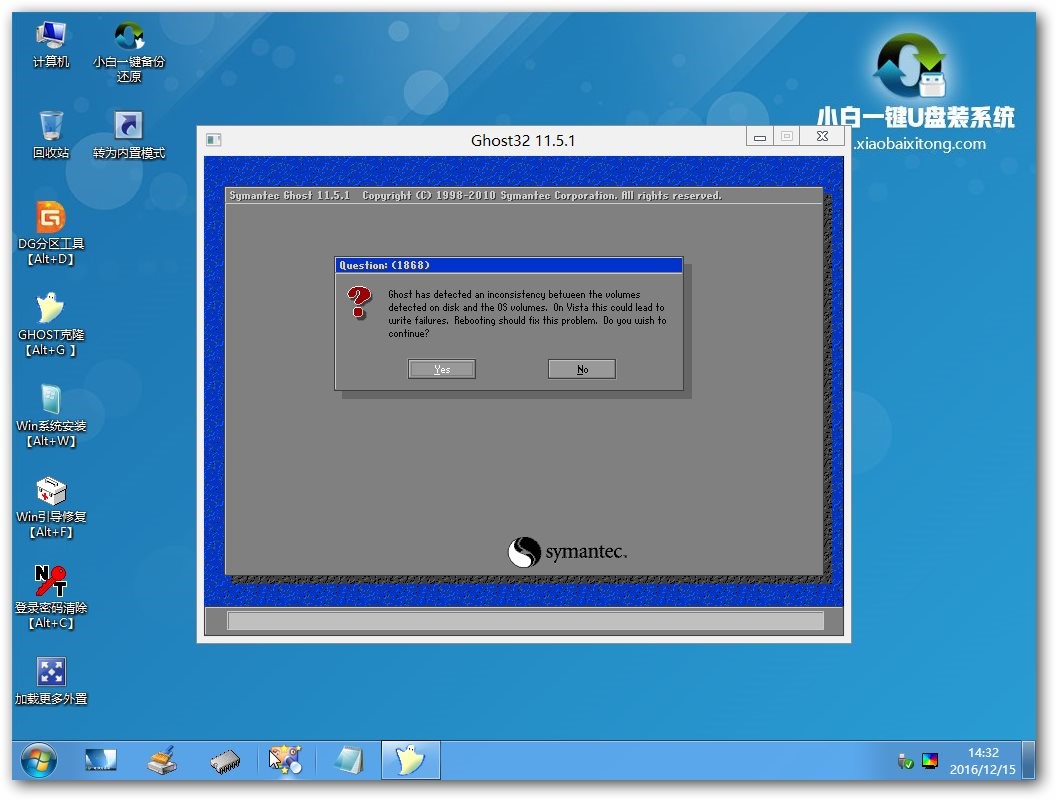
bios设置usb启动图解教程图4
5、接着重启电脑,进行程序安装过程,直到安装结束后便可以设置系统常规参数。
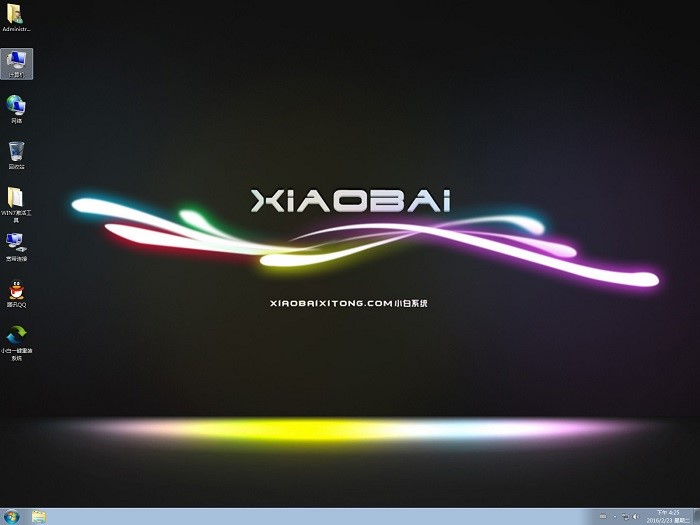
bios设置usb启动图解教程图5
以上就是小编给你们介绍的重装系统如何设置usb启动,bios设置usb启动图解教程就使用小白u盘制作工具,添加了系统安装、修复工具,携带起来也很方便,可以说是一盘多用。
猜您喜欢
- 电脑以管理员身份运行在哪里打开..2021/04/07
- 如何创建本地连接,详细教您电脑如何创..2018/03/10
- 如何重装电脑win7系统2022/07/18
- 笔记本键盘锁定,详细教您笔记本解除键..2018/10/17
- Win7怎么看内存条频率,详细教您查看方..2017/11/20
- 桌面不见了,详细教您桌面图标不见了怎..2018/10/19
相关推荐
- win7系统如何格式化c盘 2020-04-07
- 台式电脑怎么设置无线网络,详细教您台.. 2018-07-17
- 小编教你电脑没声音怎么办.. 2017-09-15
- u盘装win7系统如何安装 2021-06-16
- 电脑启动黑屏怎么办?详细教您解决方法.. 2018-02-26
- win7重新安装系统后耳机声音没有了.. 2021-09-04




 粤公网安备 44130202001059号
粤公网安备 44130202001059号