怎么用u盘装ghost系统win7呢?
- 分类:win7 发布时间: 2017年08月22日 02:00:02
怎么用u盘装ghost系统win7呢?很多的用户都在纠结这个问题,但是没有小编的u盘装ghost系统win7是想破脑袋也不会有头绪的,u盘装ghost系统win7是装机人员最喜欢的一种安装方法,怎么用u盘装ghost系统win7呢?我们一起来看看吧。
第一步下载并且安装好系统之家u盘工具,打开安装好的系统之家u盘工具,插入u盘等待软件成功读取到u盘之后,点击“一键制作启动u盘”进入下一步操作。如下图所示
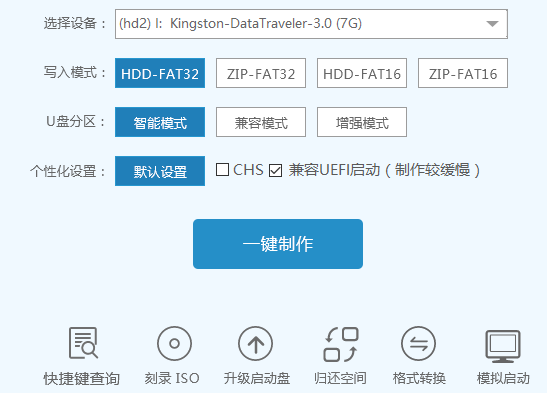
怎么用u盘装ghost系统win7图1
第二步在弹出的信息提示窗口中,点击“确定”进入下一步操作。如下图所示
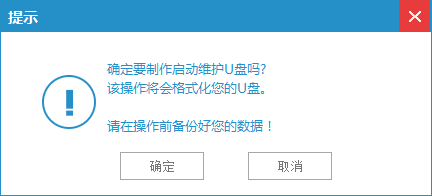
怎么用u盘装ghost系统win7图2
第三步耐心等待系统之家u盘制作工具对u盘写入系统之家相关数据的过程。如下图所示
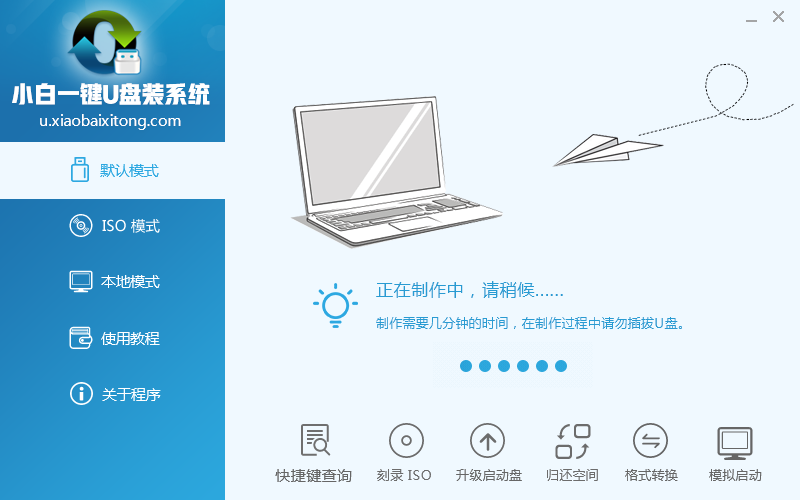
怎么用u盘装ghost系统win7图3
第四步完成写入之后,在弹出的信息提示窗口中,点击“确定”进入模拟电脑。如下图所示
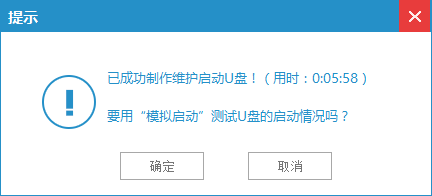
怎么用u盘装ghost系统win7图4
第五步模拟电脑成功启动说明系统之家启动盘已经制作成功,按住Ctrl+Alt释放鼠标,点击关闭窗口完成操作。如下图所示
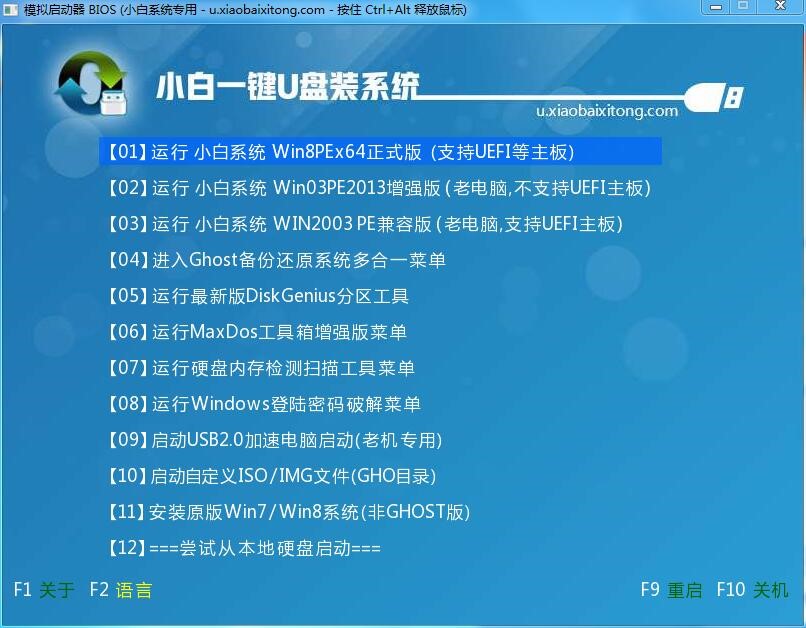
怎么用u盘装ghost系统win7图5
总的来说,怎么用u盘装ghost系统win7的方法到这里就全部结束了,不晓得大家现在都有了解了吧,如果大家觉得以上的怎么用u盘装ghost系统win7的方法有了解就赶紧学习起来吧。
猜您喜欢
- 如何保存网页视频,详细教您保存网页视..2018/09/26
- win7产品密钥,详细教您win7产品密钥..2018/05/29
- 针式打印机设置,详细教您针式打印机怎..2018/08/02
- 三星r429无线网卡驱动,详细教您三星r4..2018/05/22
- 如何重装系统win7,详细教您如何快速重..2018/06/12
- wifi是什么?wifi的简述2013/03/21
相关推荐
- win7系统如何分区的详细教程.. 2022-06-05
- 笔记本怎么重装系统win7 2022-09-06
- 小编教你安装win7ghost 纯净版.. 2017-08-29
- 怎么用u盘安装win7系统gho呢?.. 2017-08-17
- 为你解答电脑开机蓝屏怎么办.. 2019-01-17
- win7屏幕亮度怎么调节 2022-06-18




 粤公网安备 44130202001059号
粤公网安备 44130202001059号