怎么用u盘安装win7系统gho呢?
- 分类:win7 发布时间: 2017年08月17日 08:00:03
怎么用u盘安装win7系统gho的方法优势有很多,而且U盘安全性高,u盘内的系统与电脑本地系统是完全独立的,不会相互影响,所以怎么用u盘安装win7系统gho的方法不失为是电脑出现问题的用户的首选安装方法,怎么用u盘安装win7系统gho的方法跟光盘安装有点类似,但是相对于光盘安装来说相对容易。
做win7u盘启动盘准备工作
① 下载u盘启动盘制作工具
② 一个能够正常使用的u盘(容量大小建议在4g以上)第一步:安装u盘启动盘制作工具双击打开已下载好的安装包,点击窗口中立即安装即可:
等待安装完成后,可以点击"立即体验"打开u盘启动盘制作工具,如图所示:
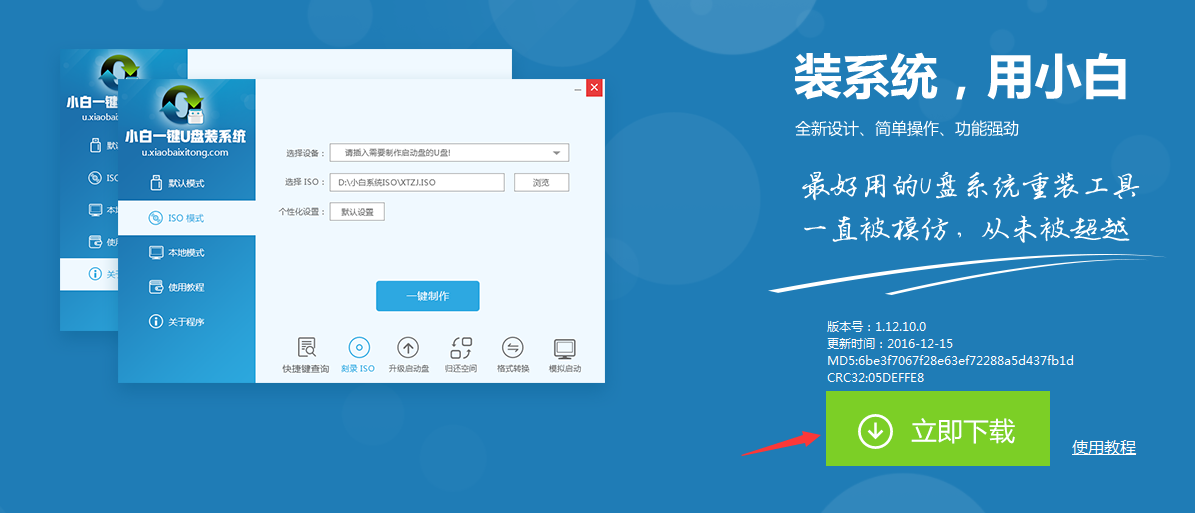
怎么用u盘安装win7系统gho图2
第二步:运用u盘启动盘制作工具一键制作启动u盘打开u盘启动盘制作工具,将准备好的u盘插入电脑usb接口,等待软件自动识别所插入的u盘。随后无需修改界面中任何选项,与下图所示参数选项一致之后点击“开始制作”即可:
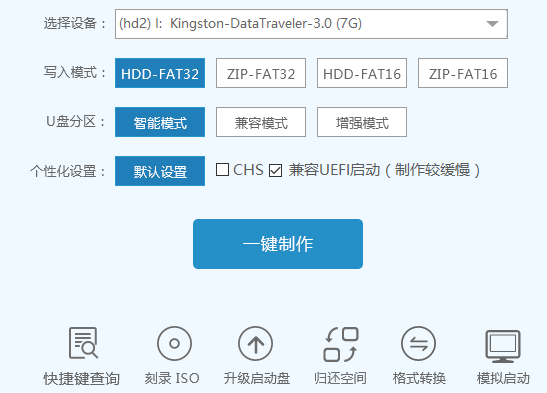
怎么用u盘安装win7系统gho图3
这时会出现一个弹窗警告:“本操作将会删除所有数据,且不可恢复”,若u盘中存有重要资料,可将资料备份至本地磁盘中,确认备份完成或者没有重要资料后我们点击“确定”执行制作,如图所示:
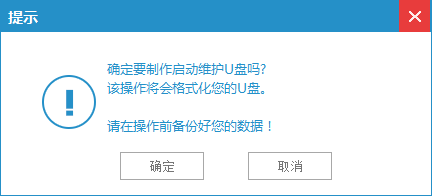
怎么用u盘安装win7系统gho图4
制作u盘启动盘过程大约需要2-3分钟左右的时间,在此期间请耐心等待并不要进行其他操作,以保证制作过程顺利完成:
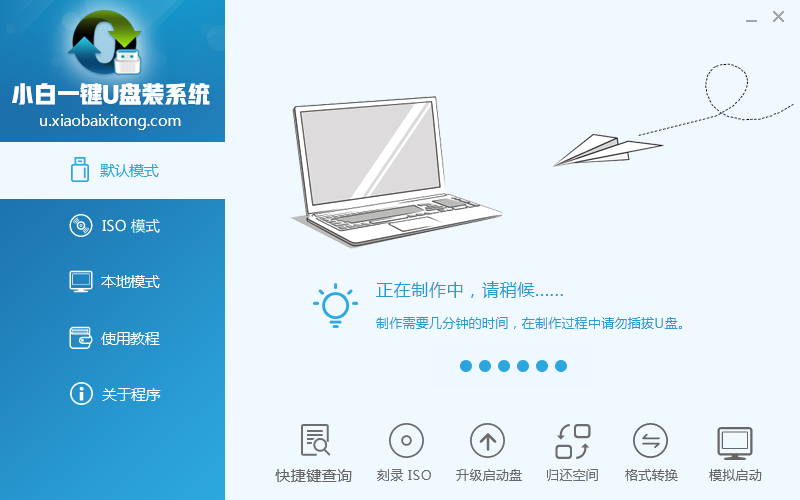
怎么用u盘安装win7系统gho图5
u盘启动盘制作完成后,会弹出新的提示窗口,对此我们点击“是”对制作完成的u盘启动盘进行模拟启动测试,测试u盘启动盘是否可用,如图所示:
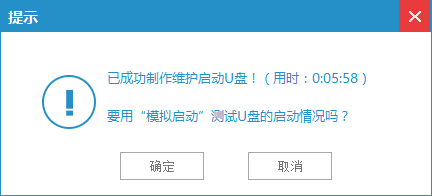
怎么用u盘安装win7系统gho图6
若在模拟启动中看到如下界面,说明我们的u盘启动盘已制作成功(注意:模拟启动界面仅供测试使用,请勿进一步操作),最后按组合键“Ctrl+Alt”释放出鼠标,点击右上角的关闭图标退出模拟启动界面:
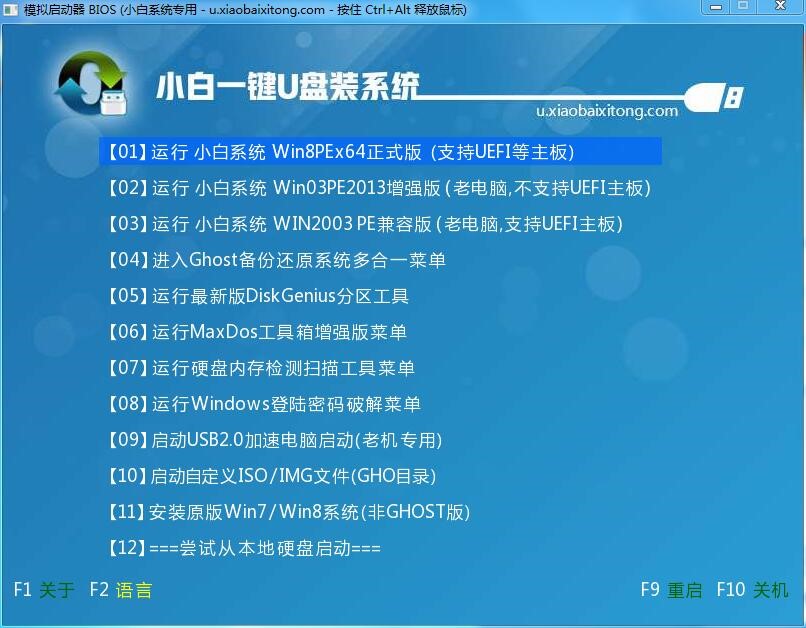
怎么用u盘安装win7系统gho图7
总的来说,以上的怎么用u盘安装win7系统gho教程是目前来说安装最简单的一种,虽然使用U盘可能让大家有些反感,但是U盘安装只要几分钟就可以轻松的搞定,如果大家喜欢就赶紧学习起来吧。
猜您喜欢
- 电脑教程:win7字体怎么改2017/11/27
- 电脑不开机怎么做系统win7的步骤教程..2021/08/22
- 电脑win7重装系统教程2022/09/17
- 主编教您win7如何设置wifi热点..2019/03/09
- 怎么用u盘装win7 64位系统呢?..2017/08/17
- 教你u盘怎么重装系统win7步骤..2021/11/13
相关推荐
- 网络打印机连接错误0xc00000bcb.. 2019-06-14
- 电脑win7怎么重装系统教程 2022-05-11
- 用Winpe简单的做一个U盘启动盘.. 2013-03-18
- cpu使用率100怎么办,详细教您cpu使用.. 2018-07-13
- win7截图快捷键有哪些 2019-06-21
- win7系统还原教程 2020-07-23




 粤公网安备 44130202001059号
粤公网安备 44130202001059号