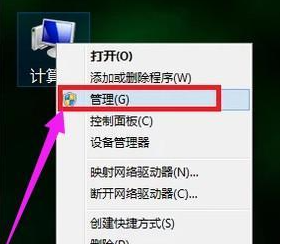
有用户想知道win7系统怎么分区,那么小编就把win7如何分区的方法分享给大家。
工具/原料:
系统:win7
品牌型号:华为macbook
方法:
1、找到桌“计算机”图标,右键点击打开,选择管理选项,并打开。
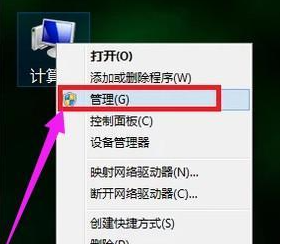
2、在左边找到存储,打开,在存储的磁盘管理,双击打开;
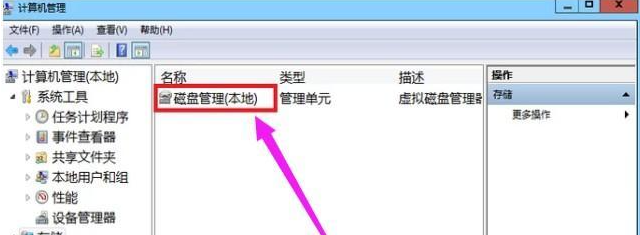
3、若使用的电脑只有C盘和D盘,就需要新建简单卷然后分区,若已经有好几个分区,可以选择合并分区。选择磁盘大的空间右键点击选择压缩卷;
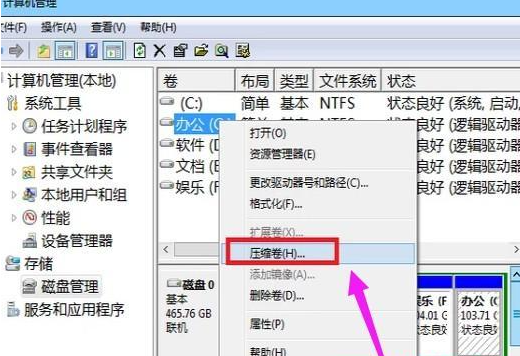
4、在压缩的对话框中,在“输入压缩空间量”上面输入压缩的大小,点击“压缩”即可完成操作;
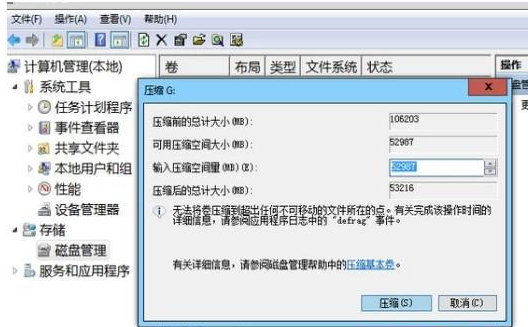
5、用空间会在磁盘列表显示出来,若需要将压缩卷合并到其他的磁盘的话,例:C盘。右击C盘选择“扩展卷”即可执行扩展卷向导窗口,选择可用空间的磁盘,点击“下一步”就可以了;
6、完成了扩展卷的操作。
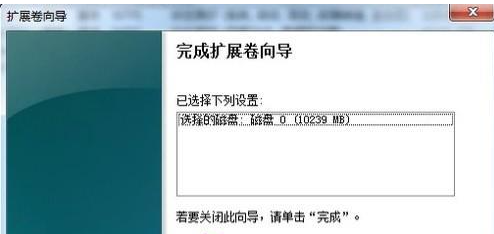
以上就是win7系统分区详细教程步骤,希望能够帮助到大家。






 粤公网安备 44130202001059号
粤公网安备 44130202001059号