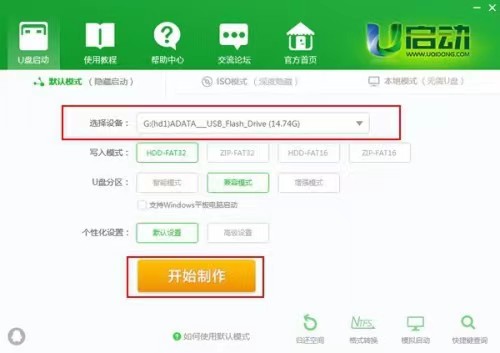
如果出现win7电脑死机等情况,找不到原因修复的话,我们可以重装系统的方法解决。那么具体电脑死机怎么重装系统win7呢?可考虑使用u盘工具安装,下面就演示下电脑死机重装系统win7的方法步骤。
工具/原料
系统版本:windwos7
品牌版型:华为ASUS
软件版本:u启动一键重装系统
方法一:电脑死机重装win7步骤
1、在可正常使用的电脑上制作U盘启动盘,并下载win7系统镜像文件,以备使用。
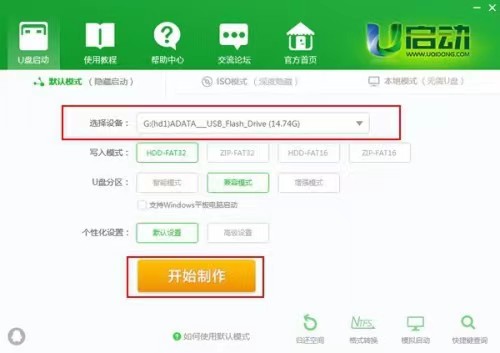
2、在死机电脑上插入u启动u盘启动盘。按开机启动快捷键进入u启动主菜单界面,并选择运行win8pe菜单回车。
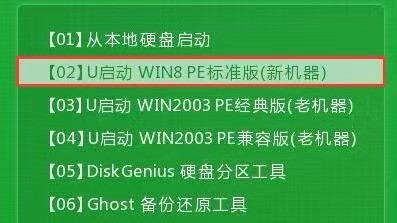
3、进入win8pe后会打开u启动pe装机工具,将准备好的win7系统镜像储存在c盘中,点击确定。
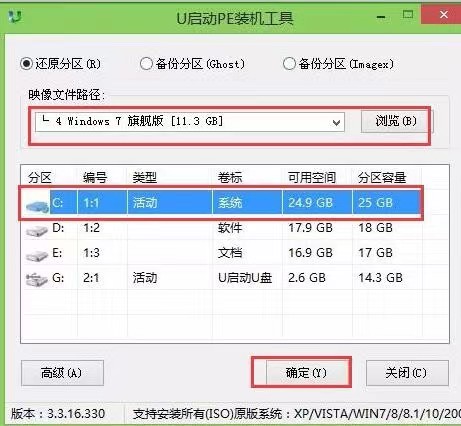
4、程序将执行还原操作,勾选复选框“完成后重启”,点击确定。
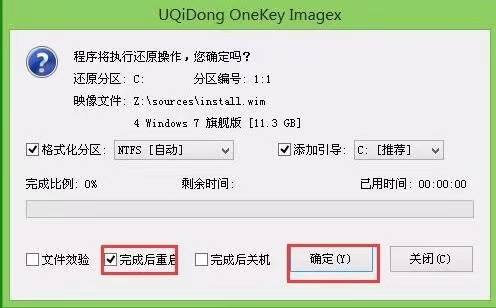
5、还原成功之后提示重启计算机,点击“是”。
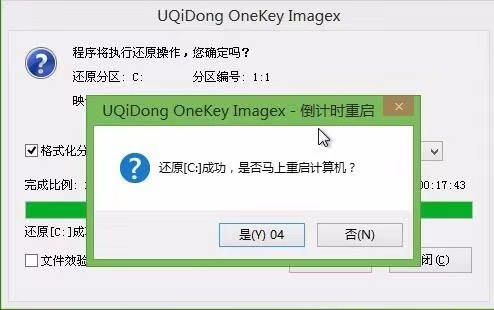
6、之后程序进行安装过程,静候即可。
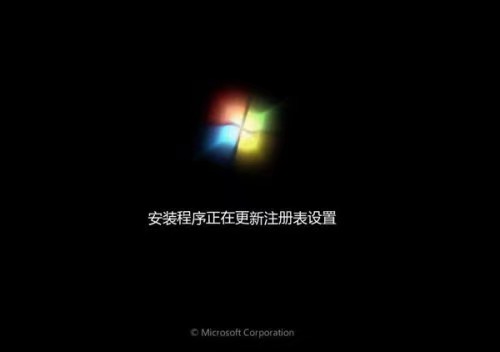
7、安装完成之后就可以设置windows了,设置完成便能正常使用win7系统。
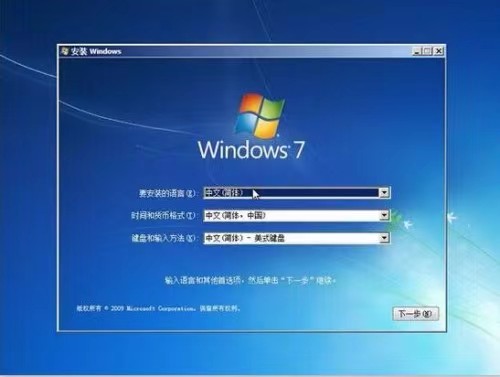
总结:以上就是电脑死机怎么重装系统win7的详细步骤,希望可以帮助到大家。






 粤公网安备 44130202001059号
粤公网安备 44130202001059号