制作u盘dos启动盘图文教程
- 分类:win7 发布时间: 2017年08月22日 06:00:03
制作u盘dos启动盘的方法是U盘安装系统中必须要经过的一步,但是很多的用户因为不知道怎么制作u盘dos启动盘而操作安装失败,其实制作u盘dos启动盘的方法还是非常简单的,下面是制作u盘dos启动盘的图文教程,希望大家会喜欢。
第一步
打开装机版,将准备好的u盘插入电脑usb接口并静待软件对u盘进行识别,由于此次采用全新功能智能模式,可为u盘自动选择兼容性强与适应性高的方式进行制作,相较过去版本可省去多余的选择操作。故而建议保持当前默认参数设置,直接点击“开始制作”即可:
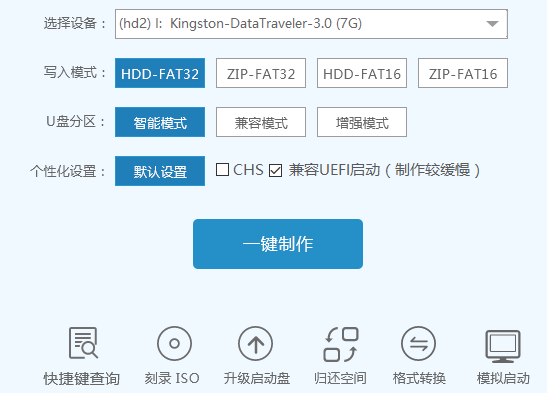
制作u盘dos启动盘图文教程图1
第二步
此时,弹出的警告窗口中告知会清除u盘上的所有数据,请确认u盘中数据是否另行备份,确认完成后点击“确定”:
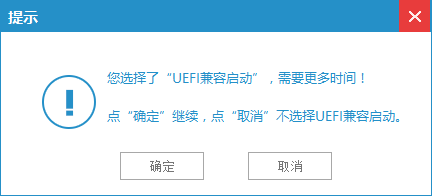
制作u盘dos启动盘图文教程图2
第三步
制作u盘启动盘需要一点时间,制作过程请勿操作与u盘相关的软件,静候制作过程结束即可:
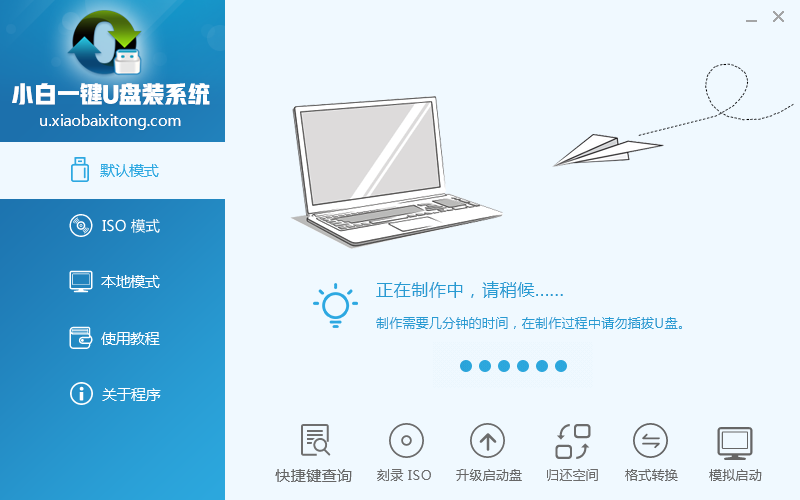
制作u盘dos启动盘图文教程图3
第四步
待制作完成后,我们可点击“是”对制作好的u盘启动盘进行模拟启动测试:
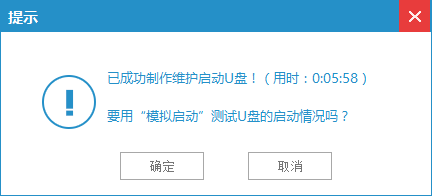
制作u盘dos启动盘图文教程图4
第五步
若看到以下启动界面,则说明u盘启动盘已制作成功(注意:此功能仅作启动测试,切勿进一步操作),最后按组合键“Ctrl+Alt”释放出鼠标,点击右上角的关闭图标退出模拟启动测试:
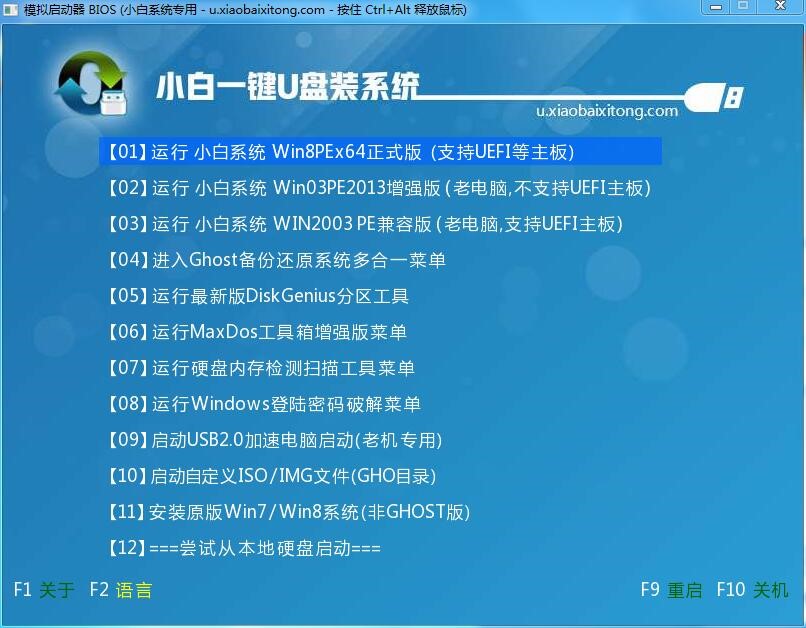
制作u盘dos启动盘图文教程图5
一键u盘装系统步骤:
第一步:
将准备好的u盘启动盘插在电脑usb接口上,然后重启电脑,在出现开机画面时通过u盘启动快捷键进入到u启动主菜单界面,选择【01】:
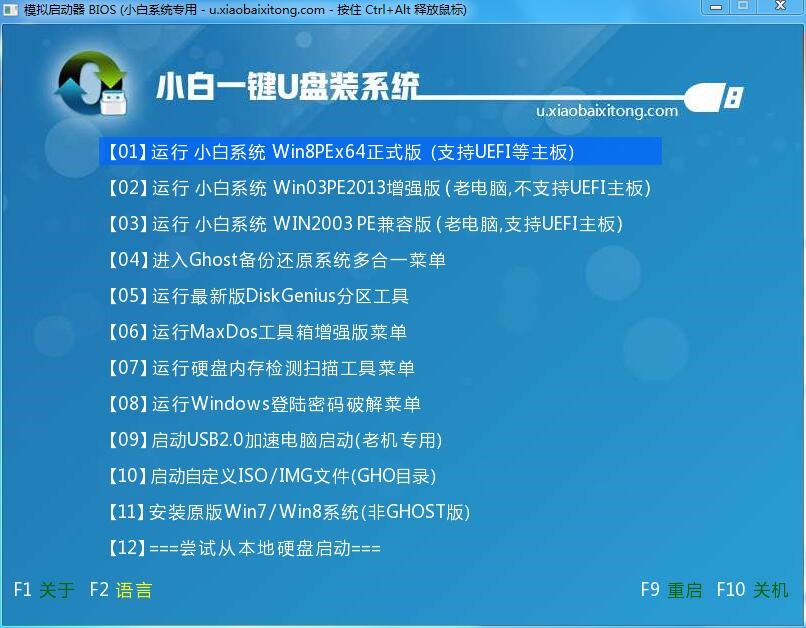
制作u盘dos启动盘图文教程图6
第二步:
进入pe系统u启动pe装机工具会自动开启并识别u盘中所准备的原版win7系统镜像,建议参考下图的内容选择系统版本以及磁盘安装分区,操作完成后点击确定:
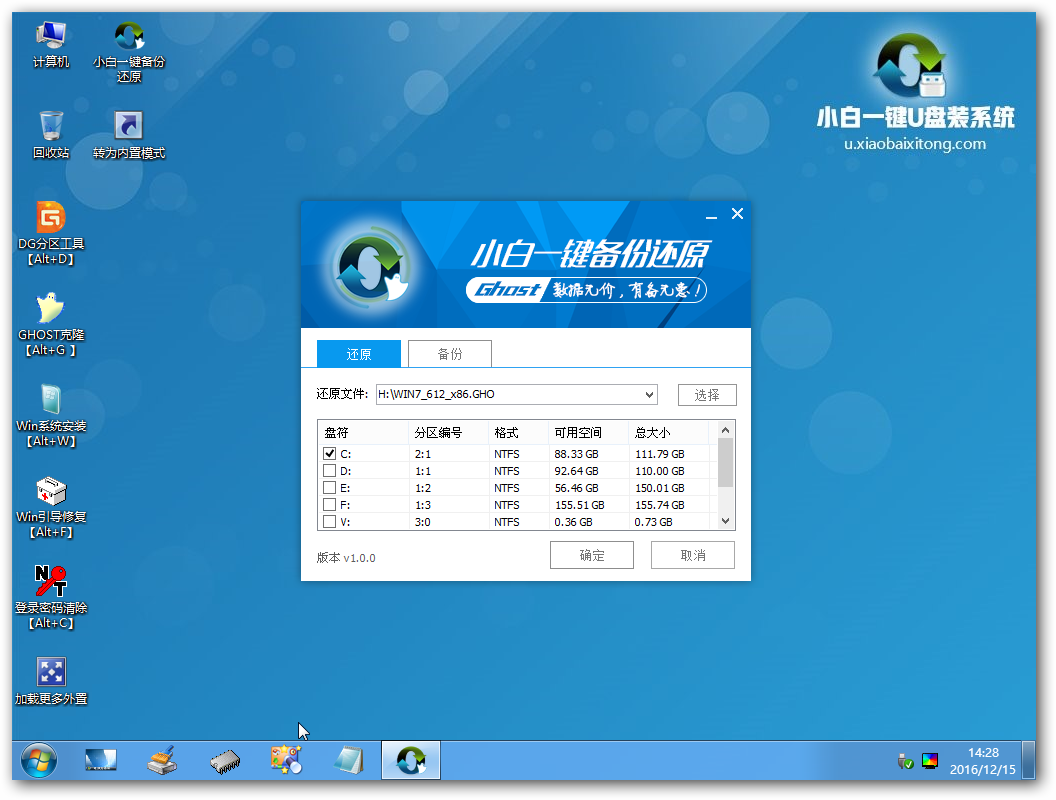
制作u盘dos启动盘图文教程图4
第三步:
此时弹出的确认提示窗口中,勾选复选框“完成后重启”,接着点击确定,如图:

制作u盘dos启动盘图文教程图5
第四步:
此过程大约需要数分钟的时间,在此切勿操作其他相关u盘操作,操作结束后在弹出的窗口中点击“是”重启计算机即可
第五步:
最后电脑会继续执行剩余原版win7系统安装步骤,敬请耐心等待:
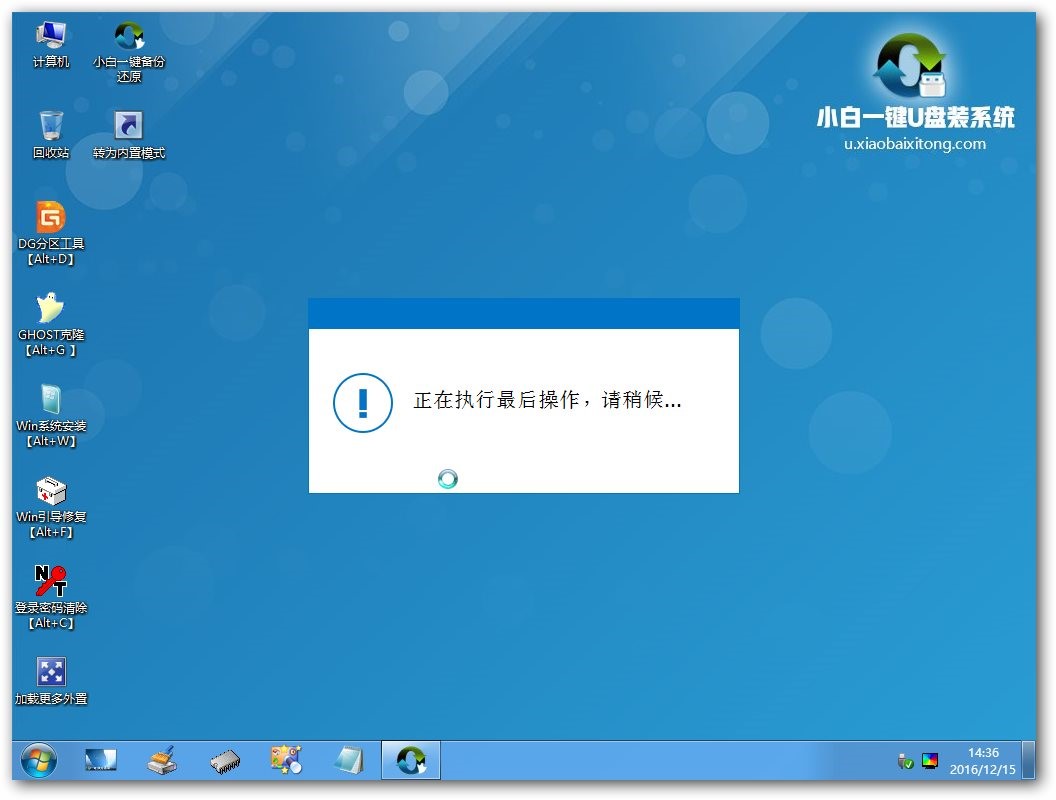
制作u盘dos启动盘图文教程图6
第六步:
安装完成之后需要进行系统相关设置,设置完成便能进入win7系统:
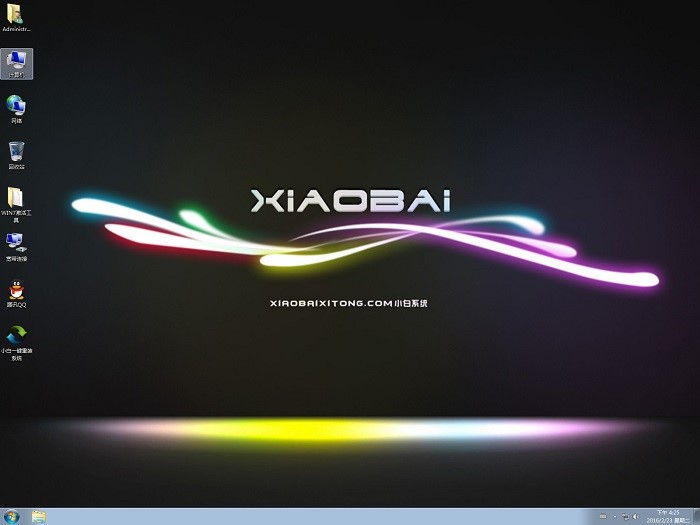
制作u盘dos启动盘图文教程图7
以上便是小编为大家介绍的制作u盘dos启动盘图文教程了,制作u盘dos启动盘图文教程到这里就全部结束了,大家要是觉得制作u盘dos启动盘图文教程非常的简单。希望大家学习起来,如果有任何的不懂可以与小编交流哦。
猜您喜欢
- 小编教你如何将win10还原成win7..2017/08/27
- 打印问题,详细教您怎么解决automation..2018/07/06
- 图文详解压缩软件怎样给文件夹加密..2018/11/06
- 电脑游戏小技巧之妄想山海西山有哪些..2021/02/27
- 详细教您bitlocker密码忘记怎么办..2018/10/23
- 表格的制作方法,详细教您excel如何制..2018/05/09
相关推荐
- 主编教您电脑打不出字怎么办.. 2018-12-24
- 电脑店u盘装系统教程 2019-06-17
- win7屏幕倒了怎么办,详细教您解决方法.. 2017-11-17
- 细说华为怎么使用u盘重装win7系统.. 2019-05-06
- 纯净版windows7中文版免费下载.. 2021-11-20
- 打开注册表,详细教您怎么打开打开注册.. 2018-06-04




 粤公网安备 44130202001059号
粤公网安备 44130202001059号