如何创建本地连接,详细教您电脑如何创建本地连接
- 分类:win7 发布时间: 2018年03月10日 13:26:00
近期好多用户想要在电脑系统中创建本地连接,但是要如何创建呢?网上搜索系统创建本地连接的方法内容比较少,有不少的用户想要创建本地连接但是又不知道方法,为此感到很郁闷,下面,小编就给大家介绍电脑创建本地连接的操作方法了。
有些电脑小白朋友不小心把电脑的本地连接给删掉了,我们都知道电脑要想上网,本地连接都是必须的。在面对这种电脑的使用不加以注意,会在不经意间把电脑的本地连接从电脑里面删除了的情况,该怎么去创建本地连接?下面小编就给大家讲解创建本地连接的操作流程了。
电脑如何创建本地连接
在开始菜单中打开“控制面板”程序。
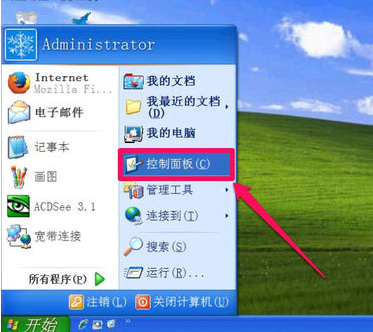
创建本地连接电脑图解-1
找到“网络连接”这一项,双击进入。
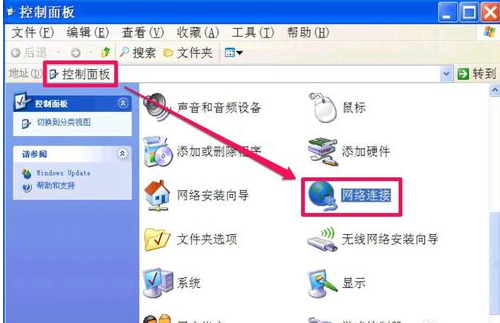
本地连接电脑图解-2
选择左侧的“创建一个新的连接”这项。
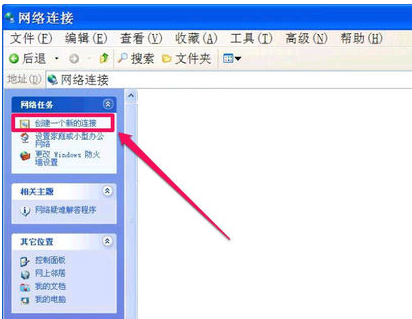
电脑电脑图解-3
介绍可以创建连接Internet,创建办公网络和家庭网络等,这里没有什么可设置,直接按“下一步”。
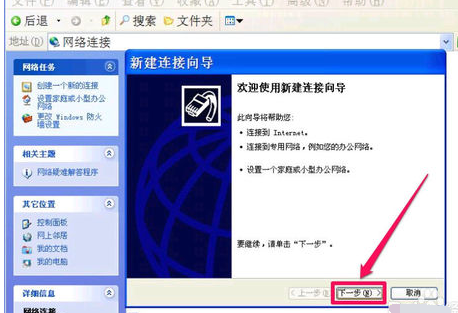
电脑电脑图解-4
选择网络连接类型,有四个类型,创建本地连接只要最上面第一个类型,即“连接到Internet”这一项,选择后,按“下一步”。
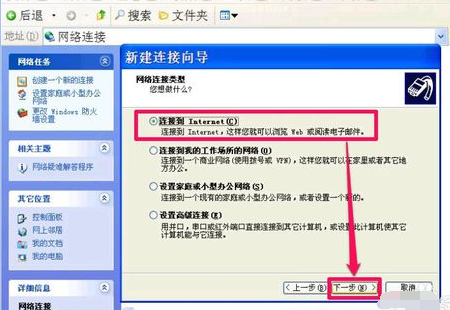
本地连接电脑图解-5
这里的任务是“如何连接到Internet”,选择最上面一个“从Internet服务提供商(ISP)列表选择”即可,按“下一步”。
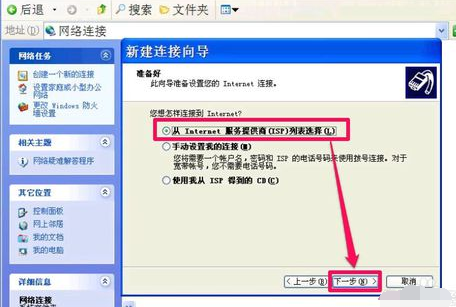
本地连接电脑图解-6
确认无误后,按“完成”按钮。就完成了“本地连接”创建设置。
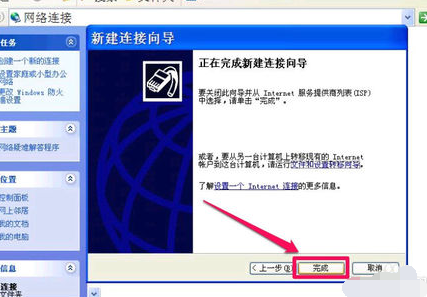
创建本地连接电脑图解-7
到网络连接窗口,就能看见刚才创建的“本地连接”了,有了它,就可以通过局域网上网了,如果设置了IP地址,就会显示已连接上,如果没有设置IP,就需要设置一下。
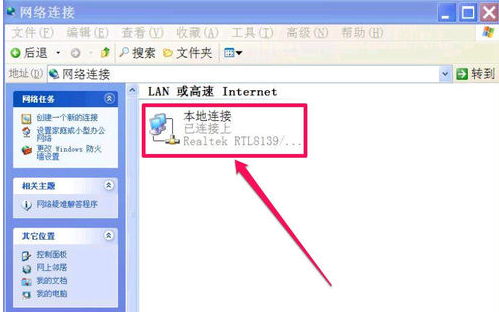
电脑电脑图解-8
以上就是创建本地连接的操作流程了。
猜您喜欢
- 无线网络不可用,详细教您笔记本无线网..2018/09/12
- 快捷方式打不开,详细教您怎么解决快捷..2018/07/09
- 电脑文件恢复怎么操作,详细教您电脑文..2017/12/19
- 小编教你如何不借助工具进行gpt分区..2017/09/18
- 怎么重装系统win7旗舰版2022/08/20
- 笔记本建立wifi热点,详细教您笔记本建..2018/10/10
相关推荐
- win7激活工具怎么使用教程 2021-12-30
- u盘装win7系统操作教程 2017-10-12
- 0x000000ED,详细教您开机蓝屏出现代码.. 2018-05-29
- 电脑黑屏却开着机的解决方法.. 2021-10-30
- 老司机教你win7备份系统的方法.. 2019-01-08
- 如何添加打印机,详细教您如何添加打印.. 2018-06-05




 粤公网安备 44130202001059号
粤公网安备 44130202001059号