u盘装win7系统操作教程
- 分类:win7 发布时间: 2017年10月12日 10:00:32
电脑重装系统以前是用的光盘重装方法,随着技术的进步,现在基本都是用U盘装系统了,U盘装系统相比于传统的光盘重装适用范围更广,可选择性也更强,装win7系统用U盘装要怎么 操作呢?小编教你用U盘装win7的方法。
重装系统是电脑小白进阶电脑高手的必备技能,在多种重装系统的方法中U盘装系统是最常用与便捷的方法,还不会U盘装系统的话可以看看小编的这篇教程,小编以U盘装win7系统为例教大家如何用U盘装电脑系统。
最近小编我在网上看到有好多的粉丝小伙伴留言询问小编我关于重装win7的方法,接下来小编我就来好好教教大家吧。
准备工作:
1.准备一个大于4G的U盘
2.下载系统之家一键重装工具
3.一台可以正常使用的电脑
具体步骤:
制作U盘启动盘:
1.插入U盘打开运行系统之家一键重装系统软件切换到“U盘启动”功能项点击“U盘模式”这里会检测到U盘,点击勾选U盘之后点击一键制作启动U盘。
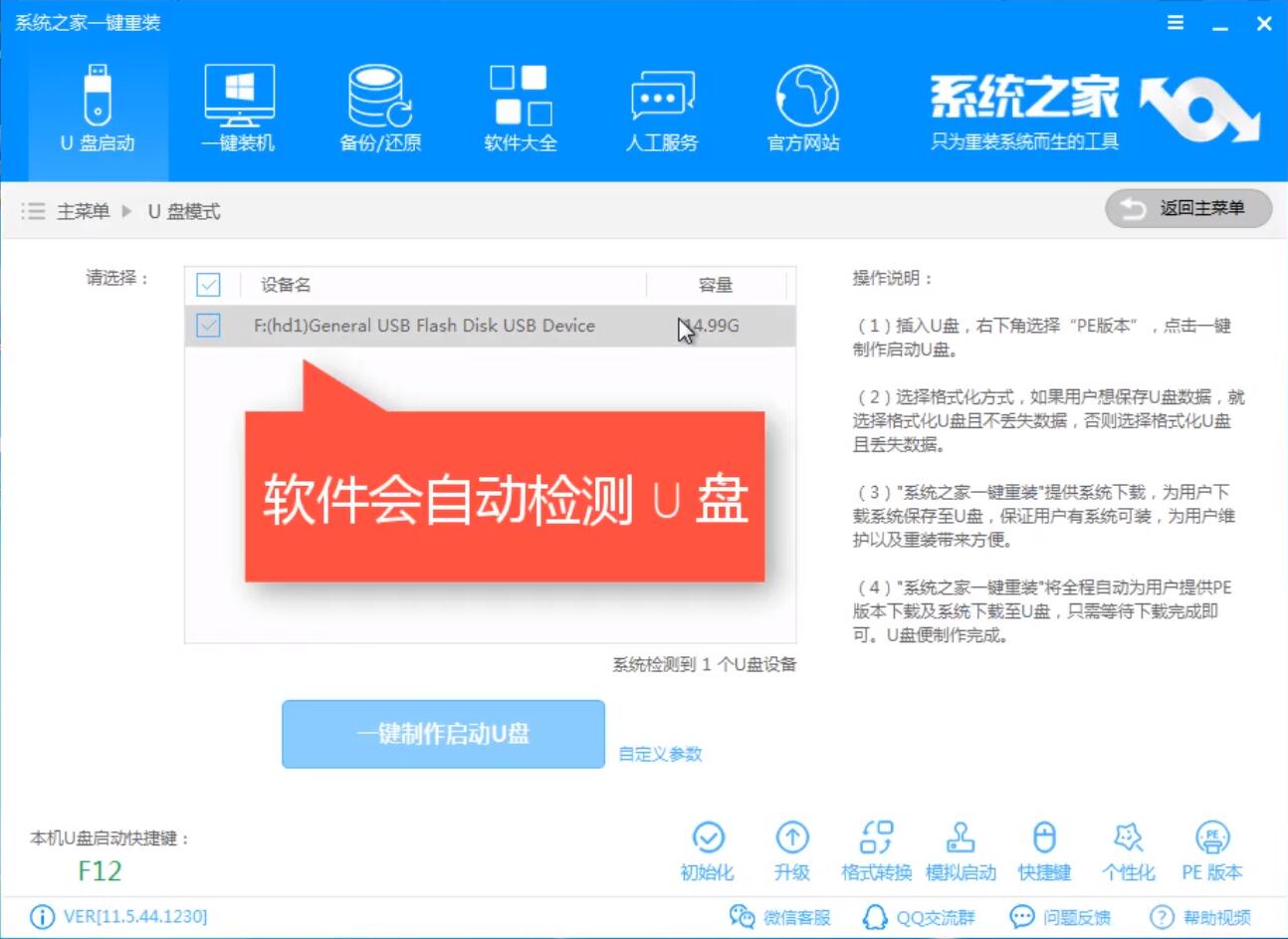
u盘装win7(图1)
2.在这里勾选选择win7系统,然后点击下载系统且制作U盘
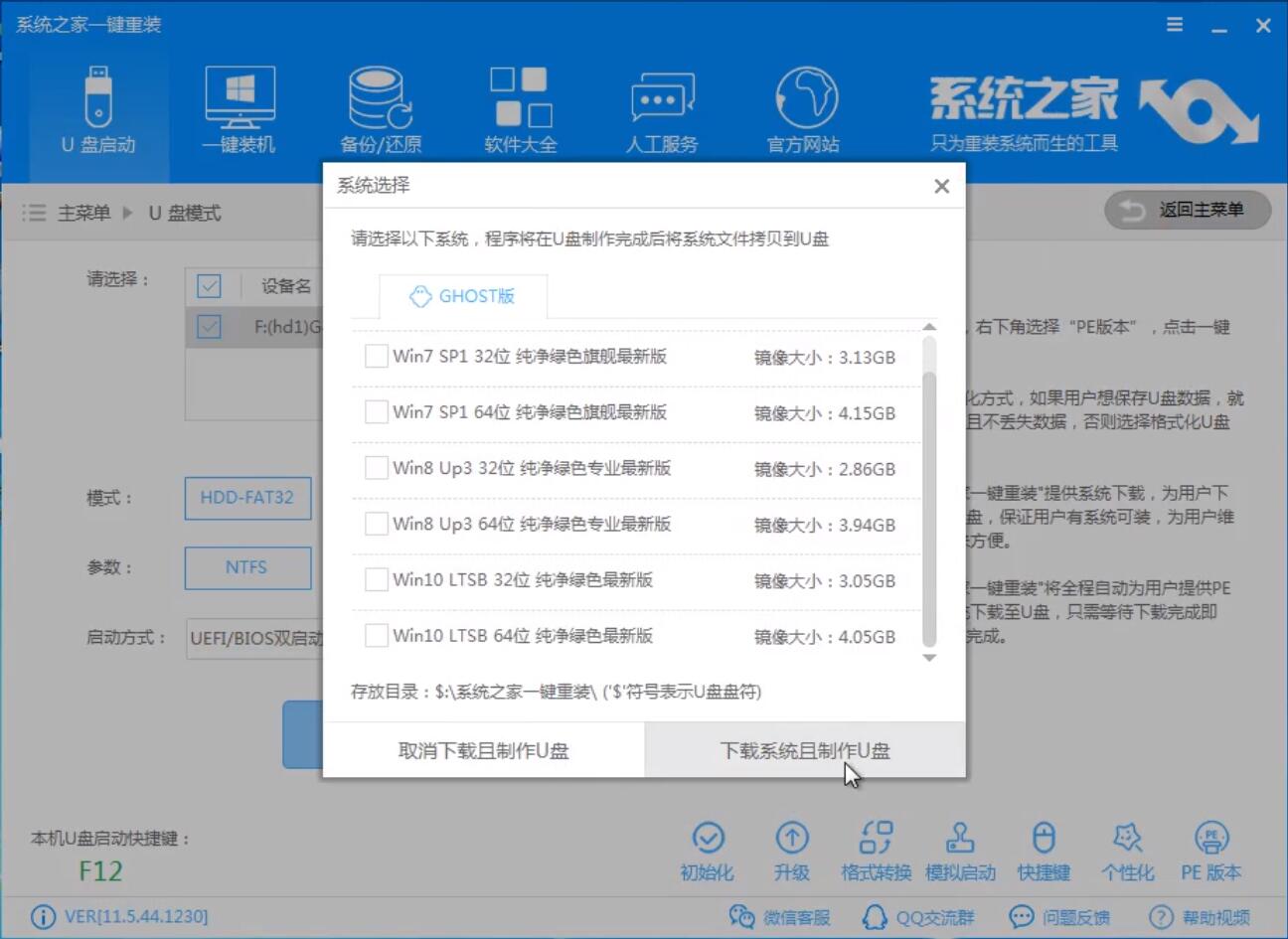
u盘装win7(图2)
3.下载PE和系统镜像,制作过程不用手动操作,等出现下面的界面时制作完成,U盘启动盘制作完成后就是进PE开始装win7了。
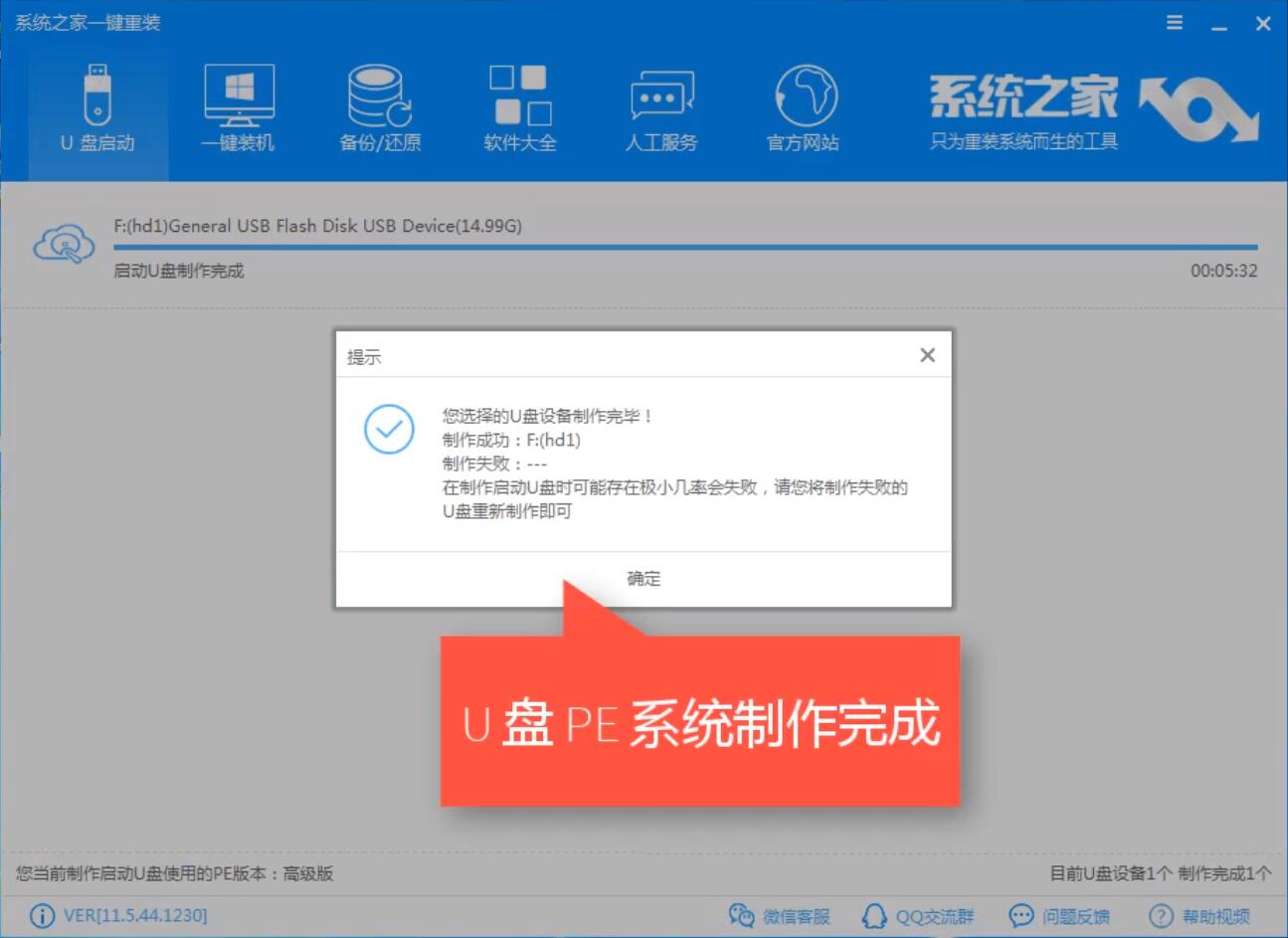
u盘装win7(图3)
进PE重装win7系统:
1.进PE的方法:重启电脑在开机时一直按一键U盘启动快捷键,各电脑及主板的U盘启动快捷键可以在软件右下角查询。
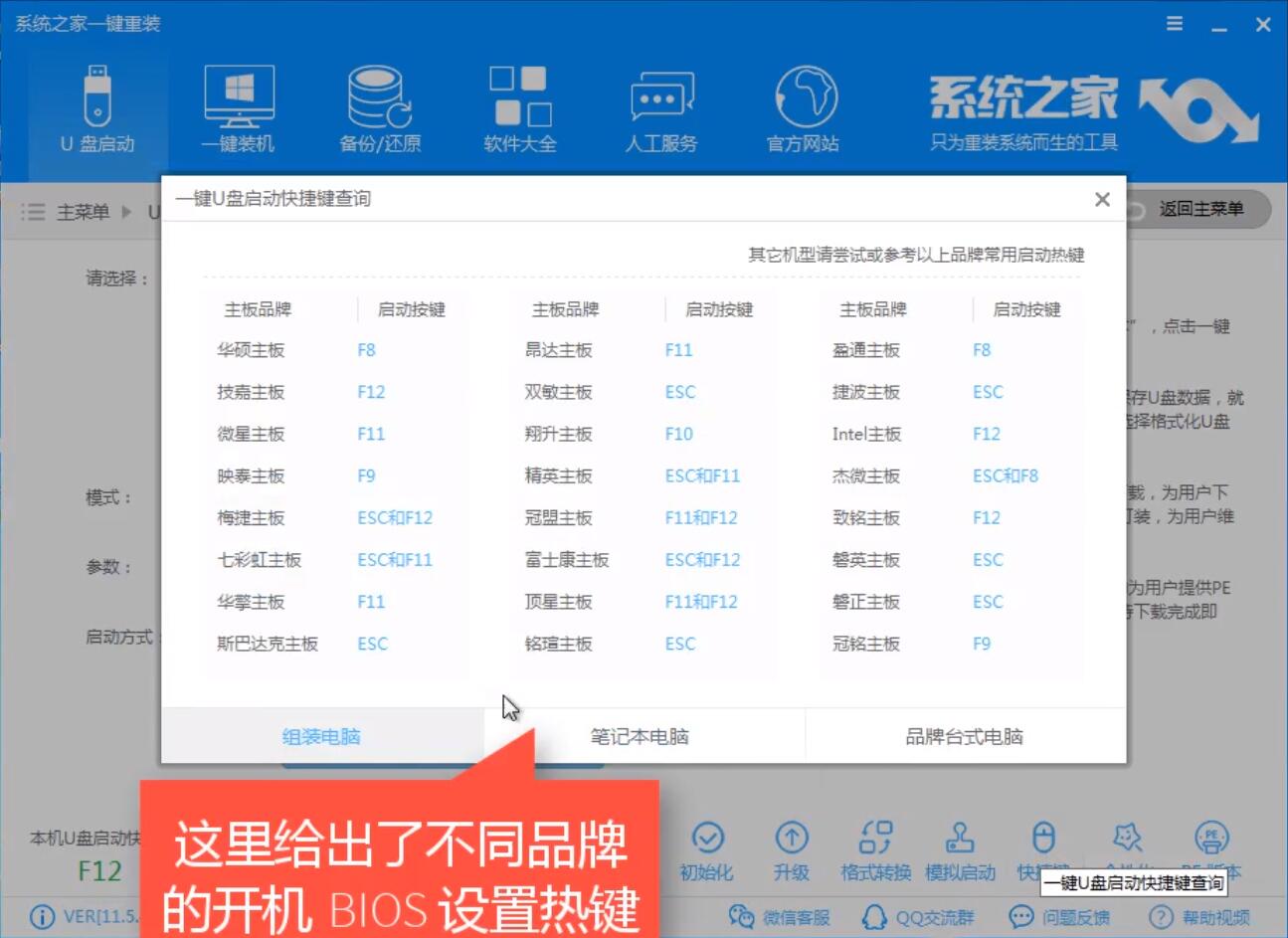
u盘装win7(图4)
2.重启电脑后一直按快捷键在出现的启动选择界面选USB选项的按回车进入PE选择界面,选择02WindowsPE/RamOS(新机型)进入PE。
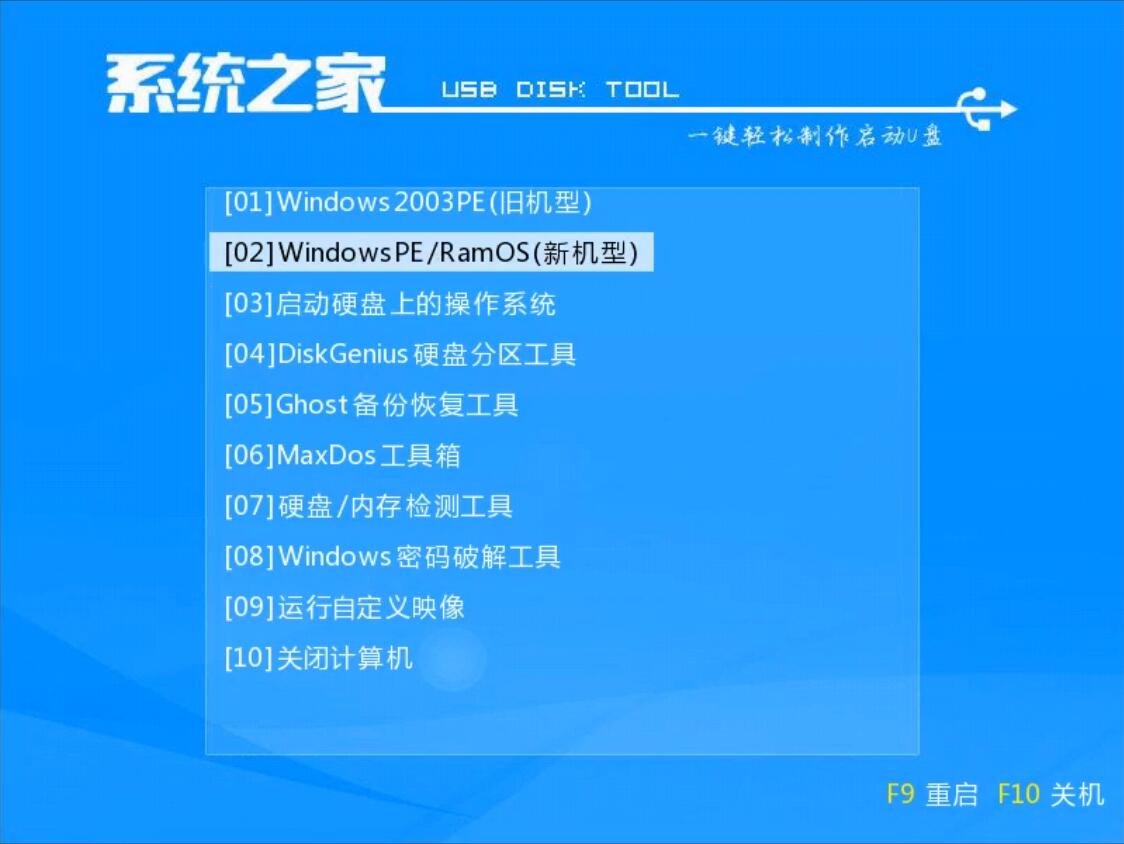
u盘装win7(图5)
3.进入到PE桌面后在弹出的系统之家装机工具界面选择下载的win7系统然后点击右下角的安装系统。
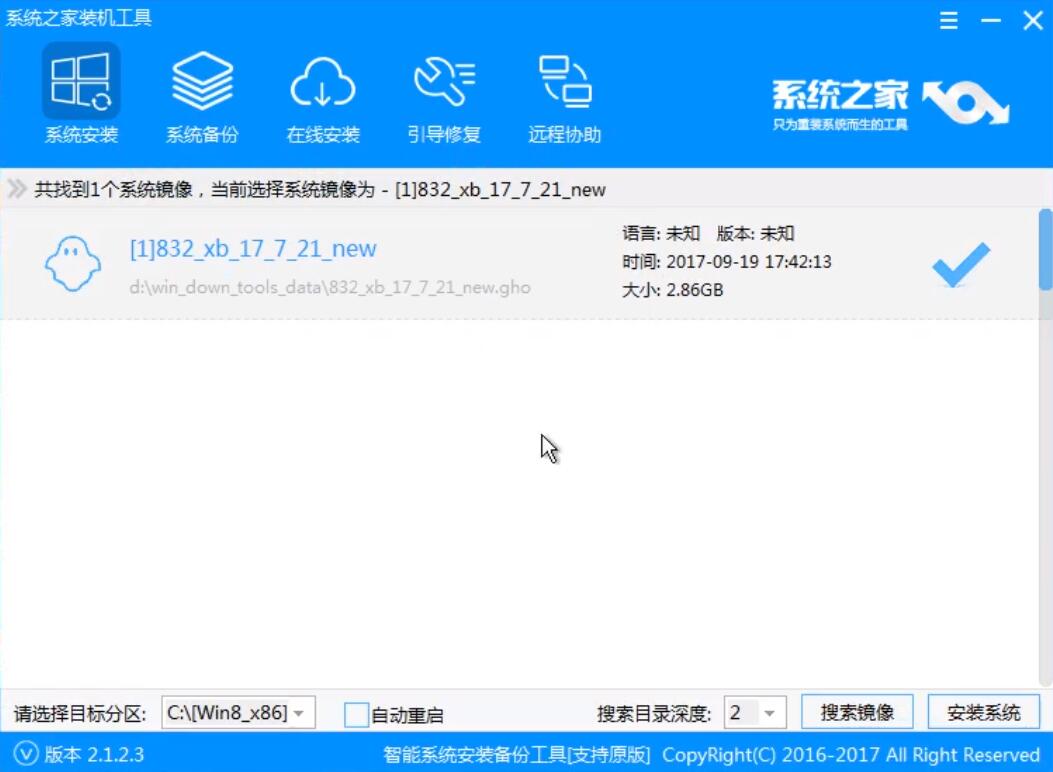
u盘装win7(图6)
4.之后会进入自动安装系统的过程,以下全程不用手动操作,只需要等待重装完成后进入桌面即可。
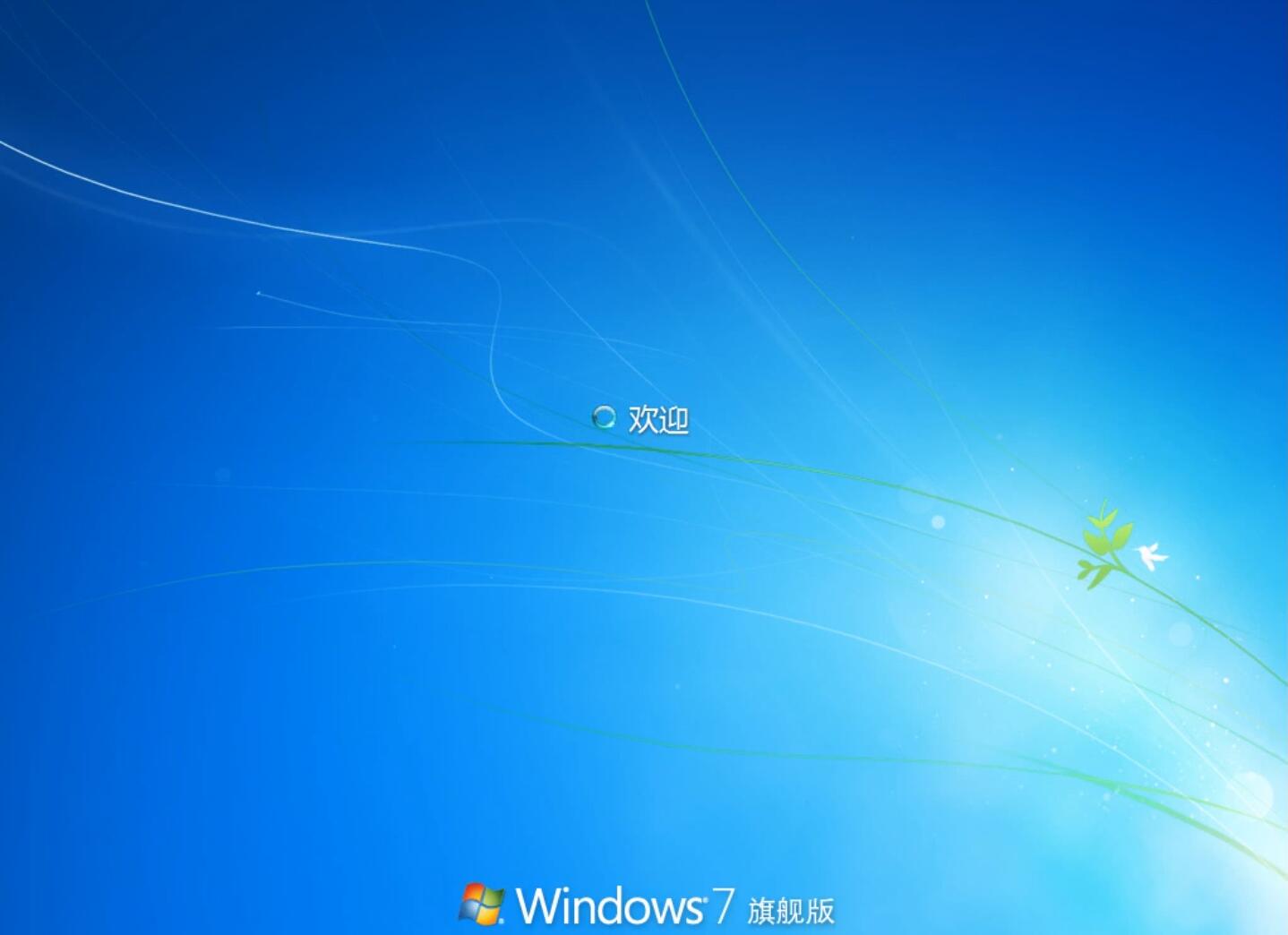
u盘装win7(图7)
U盘装win7系统就这样完成了,使用U盘装系统是很简单的操作。
猜您喜欢
- qq空间打不开,详细教您qq空间打不开的..2018/08/24
- win7旗舰版蓝屏修复方法2020/09/21
- 雨林木风win7安装教程2022/05/27
- 电脑睡眠,详细教您如何让电脑快速进入..2018/07/10
- 没有网络适配器,详细教您电脑没有网络..2018/07/11
- 笔记本wifi上网设置,详细教您笔记本如..2018/08/07
相关推荐
- win7系统安装教程,详细教您U盘如何安.. 2018-04-11
- 博本电脑一键重装系统win7操作方法.. 2019-08-21
- win7定时关机,详细教您win7定时关机怎.. 2018-05-02
- 电脑c盘哪些文件可以删除,详细教您c.. 2018-05-03
- windows7系统下载安装步骤与详细教程.. 2022-04-29
- 重装系统软件重装win7 2022-08-25




 粤公网安备 44130202001059号
粤公网安备 44130202001059号