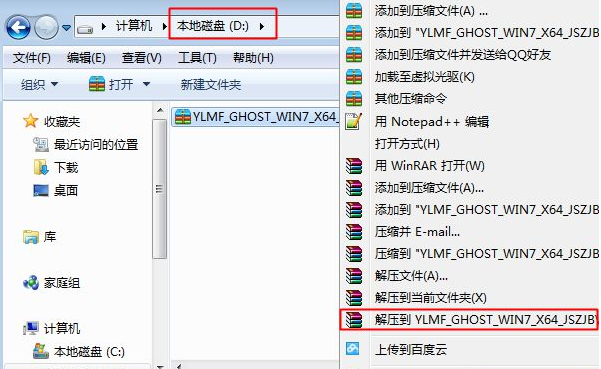
win7不仅界面美观,而且功能强大,逐渐受到用户欢迎, win7雨林木风系统 集成了最全面的驱动程序,几乎所有硬件都可以自动安装好,非常适合电脑小白使用,那么雨林木风如何安装win7系统呢?下面,小编就把雨林木风win7安装教程分享给大家。
工具/原料
系统版本:windows7旗舰版
硬件版本:联想 ThinkPad X1 Nano
方法
1、下载好雨林木风win7镜像文件,放到C盘以外的分区,右键解压它。
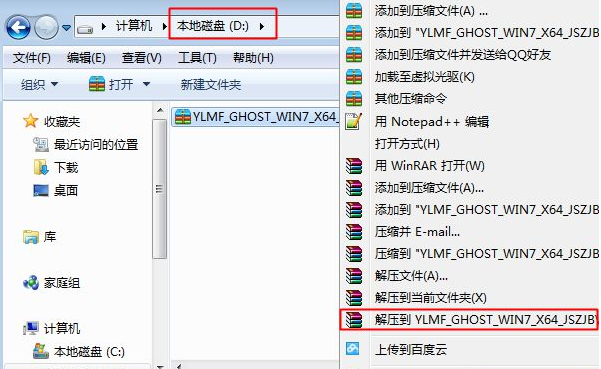
2、在目录下双击【安装系统.exe】,打开安装工具onekey ghost,选择“还原分区”,加载映像路径win7.gho,选择安装位置如C盘,点击确定。
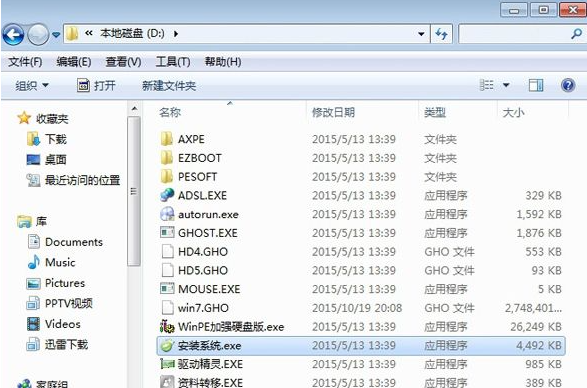
3、点击是,重启还原计算机。
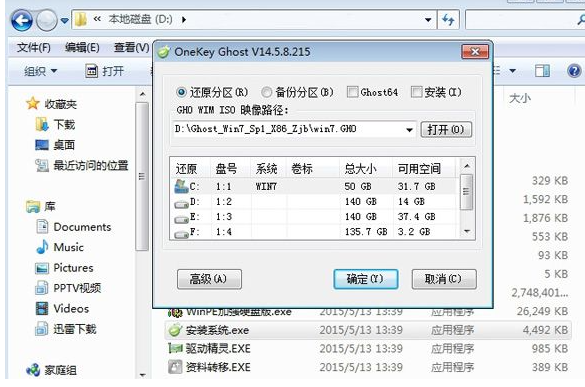
4、重启电脑后,开始执行C盘格式化以及系统还原到C盘的过程。
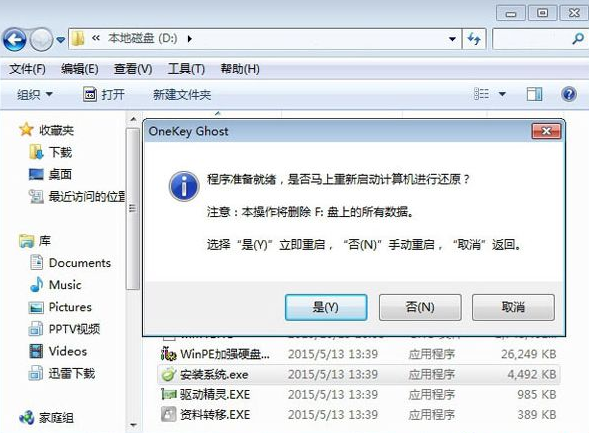
5、完成后,电脑会再次重启,开始安装雨林木风win7系统,请耐心等待。
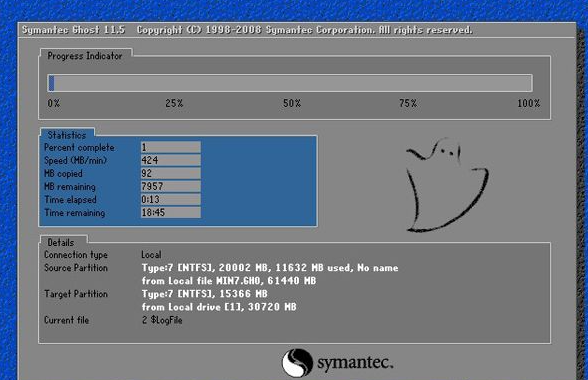
6、最后进入雨林木风win7系统桌面,系统安装成功。

总结
1、下载解压镜像文件,双击. exe文件打开安装工具;
2、选择还原分区以及安装位置,重启电脑执行操作;
3、再次重启电脑,安装系统。






 粤公网安备 44130202001059号
粤公网安备 44130202001059号