清理系统垃圾,详细教您要怎么样清理系统垃圾
- 分类:win7 发布时间: 2018年05月24日 15:48:00
我们每天在生活中都会“生产”很多生活垃圾,比如我们吃的零食袋、纸屑等。电脑也是一样的,它在使用久了之后也会产生很多各种各样的“垃圾”。但是我们的垃圾可以直接倒到垃圾站,但电脑里的“垃圾”要怎么办呢?今天我就来教你们如何清理系统垃圾。
要说每天待在我们身边的,除了朋友爱人,那就是各种电子产品了。我们在它们身上消耗的时间可谓是多的不行啊。那么小编今天要说的就是关于电脑的一个问题。那就是怎么清理系统垃圾。感兴趣吗?那就来接着往下看吧~
首先,我们先打开“我的电脑”,找到C盘鼠标右键点击“属性”
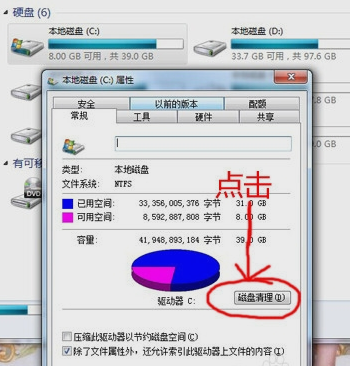
系统垃圾电脑图解-1
然后点击“磁盘清理”,然后就会一次出现下图那样

系统垃圾电脑图解-2
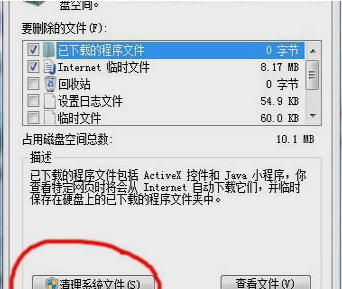
清理系统垃圾电脑图解-3
然后在弹出的窗口里选择你想要删除的东西,这里能删除的是系统下载的文件、日志、临时文件还有垃圾桶里的文件等。不过这里也有你以前系统残留下来的文件,就是你上一次装系统没删干净的。但这些都是没用的,所以你也可以删掉。方法就是如上一步骤所示,点“清理系统文件”然后找到前系统的残留文件,打钩删除即可
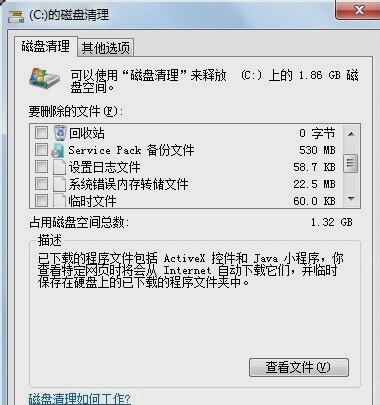
系统垃圾电脑图解-4
打开360,点“电脑体检”,再点“立即体检”
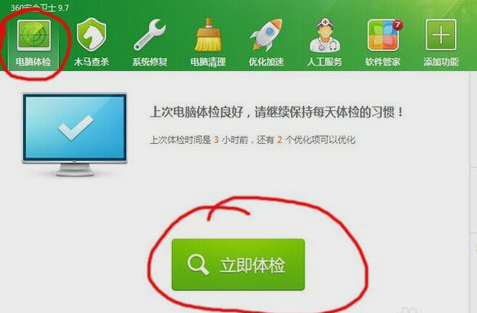
清理系统垃圾电脑图解-5
然后出现下图之后,不要点一键修复,而是要点图中的清理
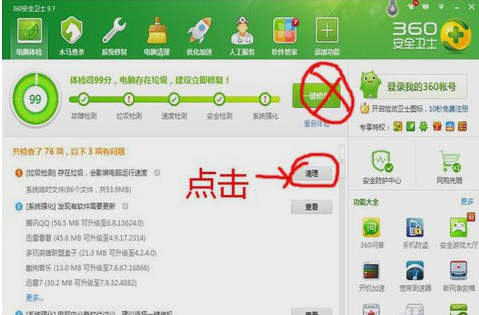
清理系统垃圾电脑图解-6
然后好了之后再点“电脑清理”,然后也会同样不要点“一键清理”而是点“清理垃圾”
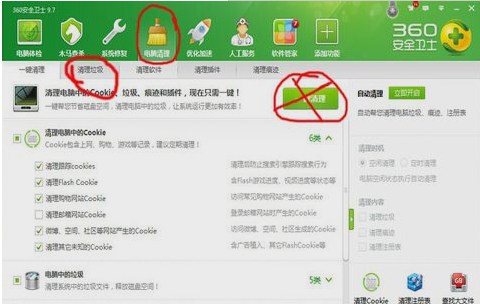
要怎么清理系统垃圾电脑图解-7
然后电脑就会自动扫描,扫描完之后,你也是一样的不要点“立即清理”,而是在下面勾选你自己想删的
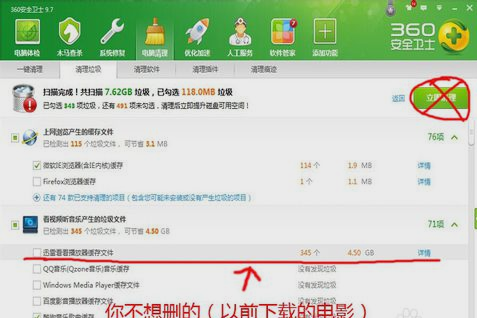
要怎么清理系统垃圾电脑图解-8
然后就可以了,千万不要清理下图这三个,因为里面有些软件是你不想删的。
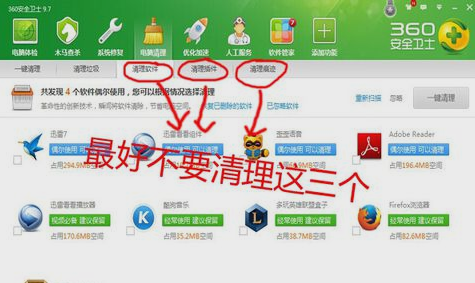
清理系统垃圾电脑图解-9
以上就是小编的教程啦,你们学会了吗~~~~

要怎么清理系统垃圾电脑图解-10
猜您喜欢
- win7win10双系统不能选win7的解决教程..2022/01/13
- 台式电脑win7怎么升级到win10..2022/04/09
- dnf补丁怎么删除,详细教您删除dnf补丁..2018/09/14
- win7无法启动程序提示计算机中丢失oci..2021/03/25
- VAIO电脑一键重装win7系统教程..2020/02/25
- 金属大师电脑一键重装系统xp..2019/08/22
相关推荐
- 图文详解电脑自动关机怎么设置.. 2018-12-03
- 访问被拒绝,详细教您怎么解决访问被拒.. 2018-06-23
- 电脑蓝屏了怎么办修复0x0000007a.. 2021-10-25
- qqprotect,详细教您qqprotect.exe是什.. 2018-09-12
- 一键重装系统win7详细步骤教程.. 2022-05-27
- 笔记本屏幕闪烁,详细教您笔记本电脑屏.. 2018-04-09




 粤公网安备 44130202001059号
粤公网安备 44130202001059号