打印机共享设置,详细教您打印机共享怎么设置
- 分类:win7 发布时间: 2018年05月24日 14:29:00
在你们的生活中会经常使用过打印机吗?如果使用的话一般是用它来干嘛的呢?小编我一般是用它来打印文件了,那我们今天就来泰伦讨论打印机共享是怎么设置的。小伙伴们就一起和小编接着看下去吧~
在大多数人的生活与工作中,也是会经常使用到打印机的。打印机在我们的生活中也是占据着不可或缺的作用,像我们平时看的书,资料那些,都是用打印机打印出来的。那么,今天我们就来看看打印机的共享是怎么设置的吧。

打印机共享电脑图解-1
1.取消Guest用户的禁用。首先我们打开“开始”,找到“计算机”鼠标右键点击找到“管理”并点击,然后进入之后找到“Guest”双击进入,然后点开“属性”,看看“用户已禁用,这一选项有没有被选上,有的话就取消勾选。(记住这一项是不能选的)”

打印机共享设置电脑图解-2
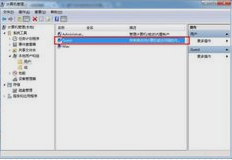
打印机共享设置电脑图解-3
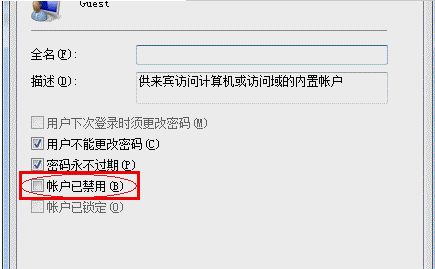
打印机共享电脑图解-4
2.设置共享打印机。按照下图找到设备和打印机,并点击进入,进入之后,在按照下图所示找到并点击“打印机属性”,进去之后勾选“共享这台打印机”,再点确定即可。
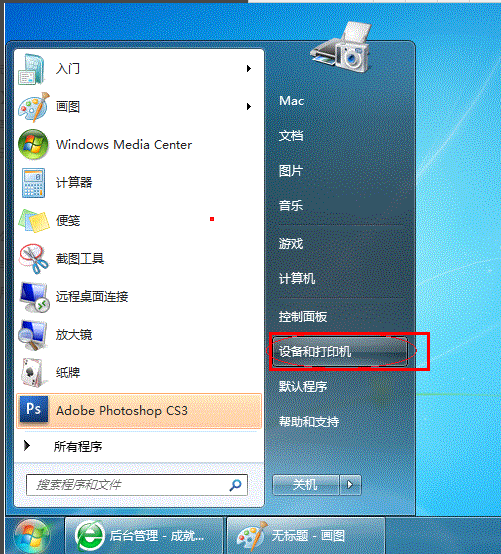
共享设置电脑图解-5
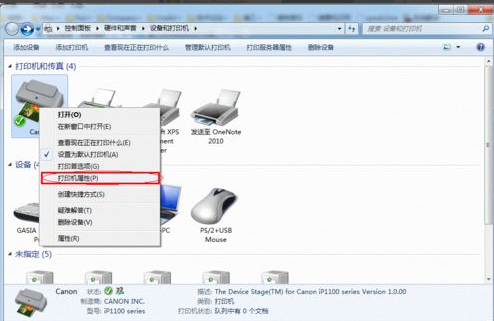
共享设置电脑图解-6
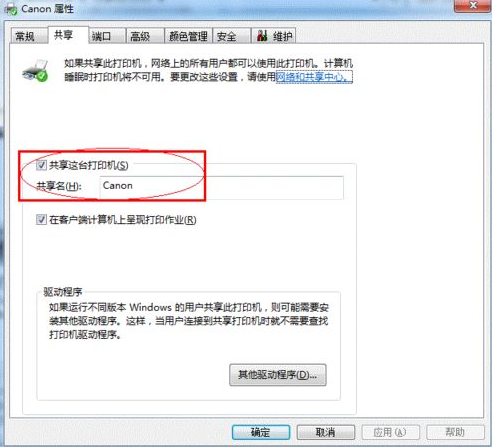
打印机共享电脑图解-7
3.高级共享设置。点击桌面右下方的网络连接图标。然后点打开“打开网络和共享中心”,先要记住“网络”那里所显示的网络类型,然后再点“选择家庭组和共享选项”,再点击“更改高级共享设置”,如果是家庭或者工作网络的话,“更改高级共享设置”可以如下图所示那样设置,设置完之后要点保存
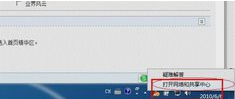
打印机共享设置电脑图解-8
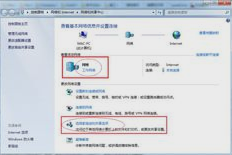
打印机共享设置电脑图解-9
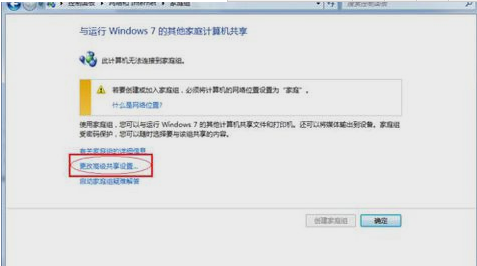
打印机共享设置电脑图解-10
如果是公共网络,设置的话和上面类似,但相应地应该是“公共”下面的选项,不是“家庭和工作”下面的。
4.设置工作组。先点开“开始”,找到“计算机”,在右键点击打开“属性”,确定局域网内的电脑是不是都是处于一个工作组。如下图所示,找到“工作组”,如果电脑的工作组不同,那就要点更改设置,(设置完之后要重启电脑,才会生效的,记住!)如果是一样的就不用做更改。
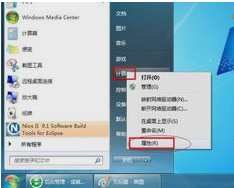
打印机共享设置电脑图解-11
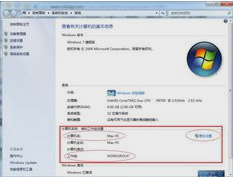
打印机共享设置电脑图解-12
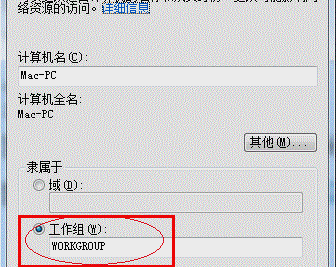
打印机共享电脑图解-13
5.在其他电脑上添加目标打印机。
这个操作时要在局域网内的其他需要共享打印机上的电脑上操作。
先进入“控制面板”,然后打开“设备和打印机”,再点击“添加打印机”,在选择“添加网络,无线或bluetooth打印机”再点下一步。然后系统会自动搜索可以用的打印机。然后跟着提示操作即可。如果电脑搜索不出来,那就点“我需要的打印机不在列表中”,点“下一步”。
点“浏览打印机”,点下一步,然后找到连接着的电脑之后点选择。然后选择目标打印机,在店选择。然后系统就会自动找到这个打印机的驱动并安装好。那这样打印机就添加好了。

打印机共享设置电脑图解-14
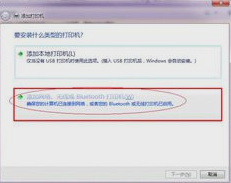
打印机共享设置电脑图解-15
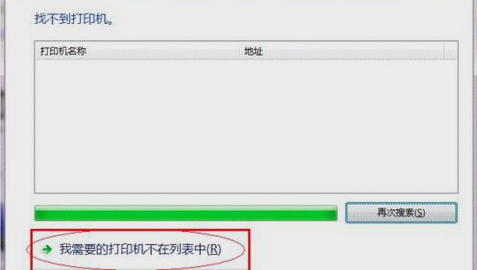
共享设置电脑图解-16
以上就是教程啦~
打印机共享电脑图解-17
猜您喜欢
- windows7系统装机教程2022/10/01
- 老司机教你重装系统win7旗舰版操作步..2018/12/25
- ie10中文版官方win7 64位下载2017/08/29
- win7 iso,详细教您U盘如何安装win7系..2018/04/16
- 小编教你怎么开启win7的aero peek..2017/10/14
- win7旗舰版怎么升级win10专业版..2022/09/13
相关推荐
- 怎么用u盘装win7 64位系统呢?.. 2017-08-17
- 详解win7摄像头软件怎么使用.. 2021-10-16
- 取消自动关机命令,详细教您取消笔记本.. 2018-07-30
- 笔记本键盘错乱,详细教您笔记本键盘按.. 2018-01-15
- win7安装后鼠标键盘不能用怎么办.. 2022-05-31
- 怎样重装win7系统,小编教你轻松解决... 2019-05-24




 粤公网安备 44130202001059号
粤公网安备 44130202001059号