win7系统安装教程,详细教您U盘如何安装win7
- 分类:win7 发布时间: 2018年04月11日 10:20:28
win7系统的功能是比较好的,可以进行任务栏缩略图预览,win7系统在很多方面都比xp系统强大。似乎安装系统是人们最头痛的事情,其实也不是我们想象中的那么困难,那么如何安装win7?下面,小编就来跟大家分享使用U盘安装win7的操作步骤。
Win7做了许多方便用户的设计,如快速最大化,窗口半屏显示,跳转列表,系统故障快速修复等。Win7的 Aero效果华丽,有碰撞效果,水滴效果,还有丰富的桌面小工具。下面,小编给大家带来了U盘安装win7的图文教程。
最近小编我在网上看到有好多的粉丝小伙伴留言询问小编我关于U盘安装的方法,接下来小编我就来好好教教大家吧。
U盘如何安装win7
准备工作:
1、检查电脑硬盘模式为AHCI
2、使用大白菜装机版,制作一个大白菜u盘启动盘。
3、下载原版win7系统并放入制作好的大白菜u盘启动盘中。
将制作好的大白菜u盘启动盘插入usb接口(台式用户建议将u盘插在主机机箱后置的usb接口上),
然后重启电脑,出现开机画面时,通过使用启动快捷键引导u盘启动进入到大白菜主菜单界面,
选择“【02】运行大白菜Win8PE防蓝屏版(新电脑)”回车确认。
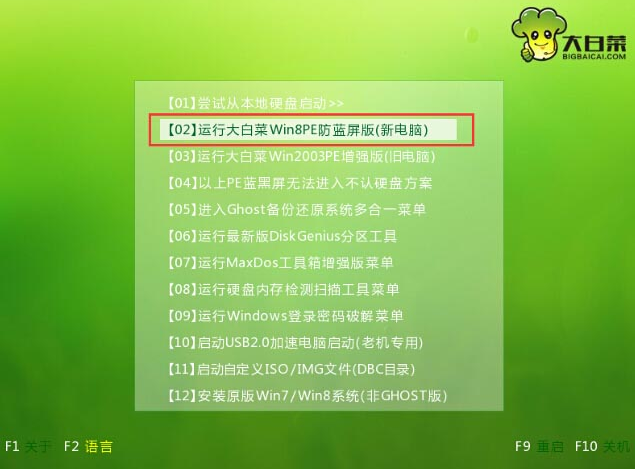
win7电脑图解-1
登录大白菜装机版pe系统桌面,系统会自动弹出大白菜PE装机工具窗口,点击“浏览(B)”进入下一步操作。
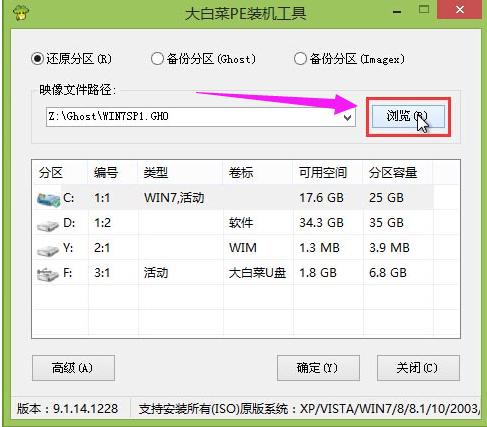
安装系统电脑图解-2
找到存放在制作好的大白菜u盘启动盘中的原版win7系统镜像包,点击“打开(O)”进入下一步操作。
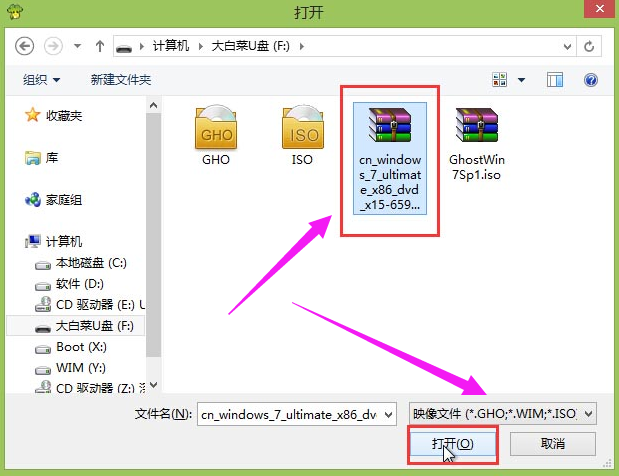
win7电脑图解-3
在映像文件路径下我们选择原版系统中的旗舰版进行安装,然后选择需要安装原版win7的系统盘,点击“确定(Y)”进入下一步操作。
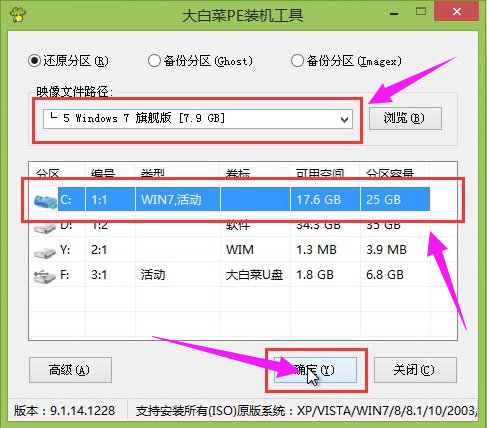
U盘电脑图解-4
在弹出的窗口中,默认选择即可,直接点击“确定(Y)”开始系统还原操作。
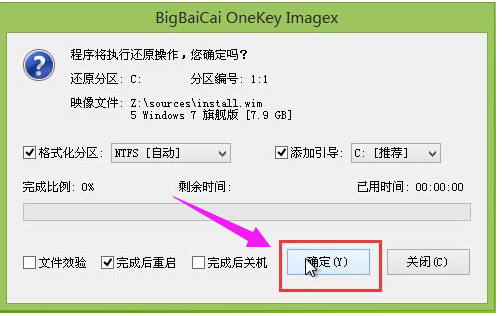
安装系统电脑图解-5
耐心等待系统还原完成之后,等待系统自动安装完成

win7电脑图解-6
以上就是U盘安装win7的操作步骤。
猜您喜欢
- WIN7 精简版系统2022/01/17
- win7如何设置默认浏览器2022/05/06
- office2003产品密钥,详细教您激活offi..2018/05/14
- 关于win7专业版和旗舰版的区别讲解..2021/10/19
- 怎么用U盘安装win7系统2020/07/12
- 装机吧u盘装宏碁系统教程,详细教您如..2018/01/18
相关推荐
- 小编教你出现蓝屏代码0x000000ed该怎.. 2017-12-09
- 如何提高电脑性能,详细教您如何提高电.. 2018-04-02
- u盘重装系统详细步骤win7重装教程.. 2022-03-12
- 笔记本无线网卡驱动,详细教您笔记本无.. 2018-02-06
- 教你电脑感染了病毒怎么解决.. 2018-12-05
- 笔记本触摸板不能用,详细教您笔记本触.. 2018-07-11




 粤公网安备 44130202001059号
粤公网安备 44130202001059号