电脑文件恢复怎么操作,详细教您电脑文件恢复怎么操作
- 分类:win7 发布时间: 2017年12月19日 18:00:04
经常办公的人会遇到一个“被自己愚弄”的现象,那就是有时候不小心或者不经意之间就删除了某文件,突然某一时间发现它是重要文件时,想要找回时,却怎么也找不到了。这就很尴尬了,那么怎么去恢复电脑文件呢?下面,小编就来跟大家说说电脑文件恢复怎么操作。
在电脑的使用的过程中,我们有将一些“不需要”的文件将其删除的习惯,可能觉得碍眼吧,另一方面也是占用着内存,在一般的情况下,我们删除后的文件,都会到“回收站”,但是总有那么一些自认为不需要的人士,过后才后悔莫及,直跺脚。那么电脑文件恢复怎么操作?为此,小编就给大家带来了电脑文件恢复操作教程。
电脑文件恢复怎么操作
首先打开360安全中心,点击功能大全。
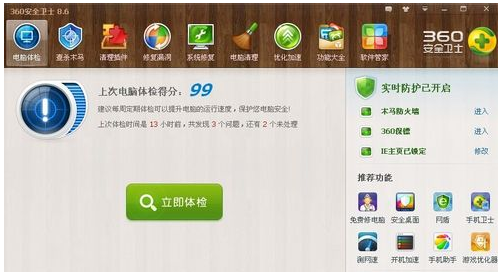
电脑文件电脑图解-1
点击功能大全
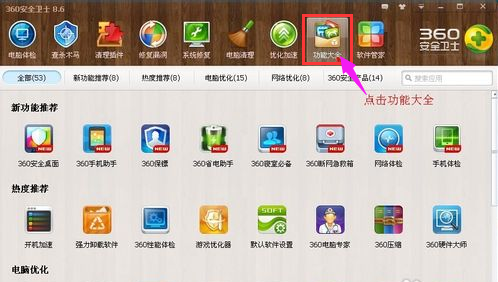
电脑电脑图解-2
然后点击电脑优化栏目下的文件恢复:
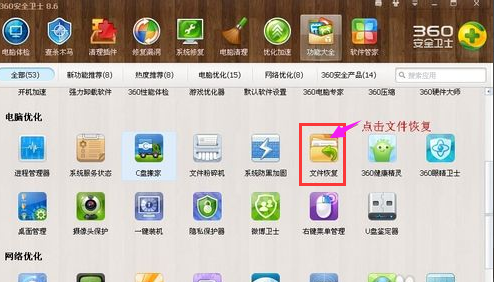
文件恢复电脑图解-3
点击文件恢复后,如果你先前没有下载过,那么会自动初始化下载,如果你已经下载,那么直接可以打开。
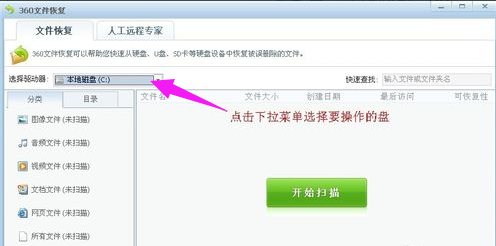
文件恢复电脑图解-4
选择要扫描的盘符:这里以可移动磁盘作说明:
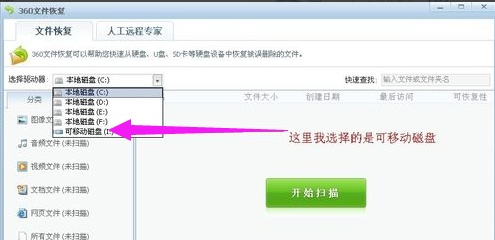
恢复电脑文件电脑图解-5
点击扫描就开始扫描已经被删除的文件了。
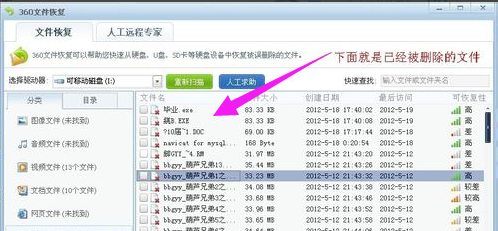
电脑电脑图解-6
左边侧栏是已删除文件的类型:
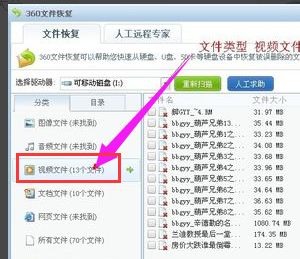
电脑文件电脑图解-7
点击查看所有文件夹:
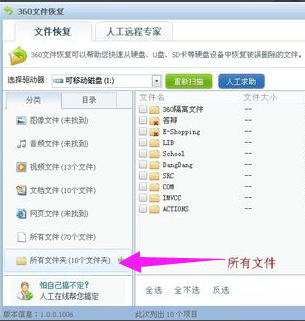
电脑电脑图解-8
选择文件之后就可以开始恢复了。
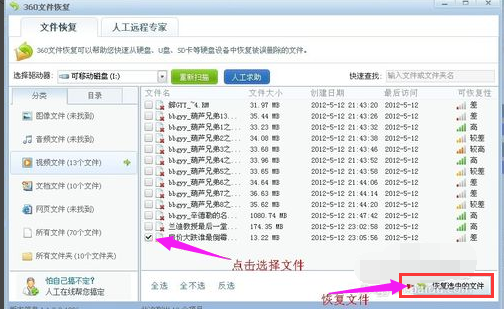
电脑电脑图解-9
这里选择恢复到桌面。
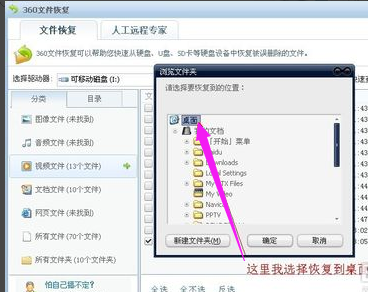
文件恢复电脑图解-10
完成后,可以在桌面上看到已经恢复的文件。
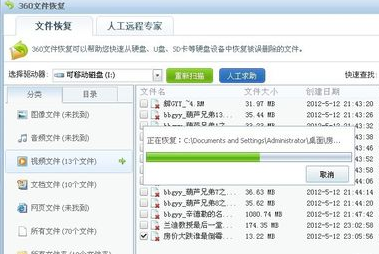
恢复电脑文件电脑图解-11
还可以使用专业的数据恢复软件,使用了专业的数据恢复软件轻松搞定
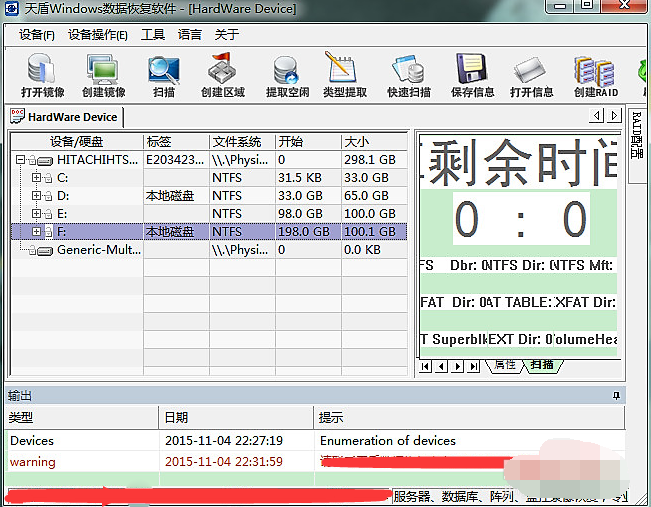
电脑电脑图解-12
以上就是电脑文件恢复操作教程了。
猜您喜欢
- win7官方下载重装系统的方法..2022/06/27
- 手把手教你win7如何安装打印机..2019/03/22
- 演示win7系统更新win10系统的方法..2019/07/18
- 电脑键盘失灵,详细教您电脑键盘失灵了..2018/07/13
- 笔者教你如何扩大c盘空间2018/12/11
- word安全模式怎么解除,详细教您怎么解..2017/11/18
相关推荐
- 台式电脑win7旗舰版重装的教程.. 2021-12-22
- 技术编辑教您win7家庭普通版升级旗舰.. 2018-12-29
- 笔者教你电脑没有声音怎么办.. 2018-12-08
- win7系统下载后如何安装的教程.. 2022-02-06
- 研习华为电脑怎么重装win7系统.. 2019-04-26
- 文件属性,详细教您文件属性怎么修改.. 2018-05-03




 粤公网安备 44130202001059号
粤公网安备 44130202001059号