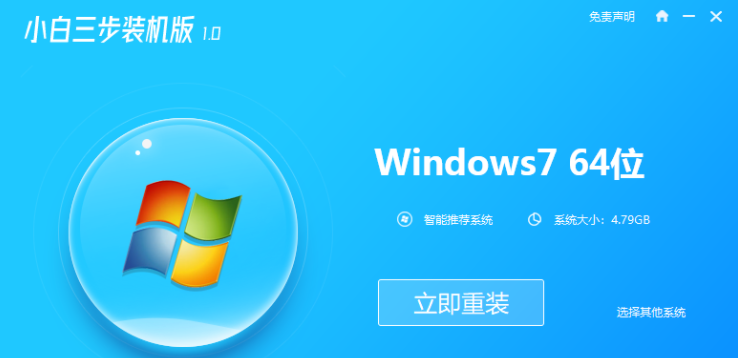
win7iso镜像下载后怎么安装系统这个问题困扰了很多网友,很多人对WIN7iso镜像还不熟悉,更别说WIN7iso镜像怎么安装了,既然这样,那么小编作用来了,下面来看win7系统下载后如何安装的教程吧.
win7系统下载后如何安装
1.打开桌面载的小白三步装机版软件,进入主页后,点击立即重装按钮。
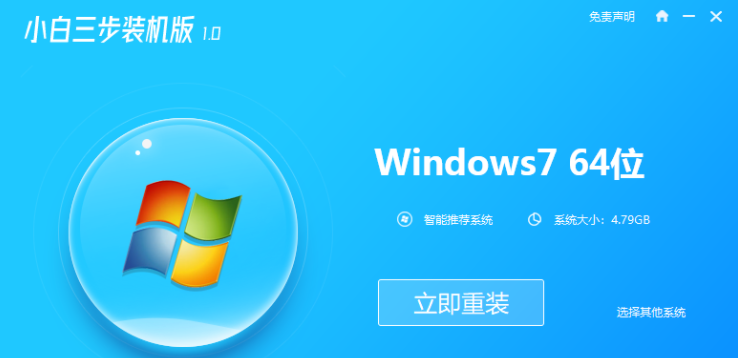
2.此时,小白将下载windows7系統镜像文件,当系統完成后,小白将在线重新安装系統。
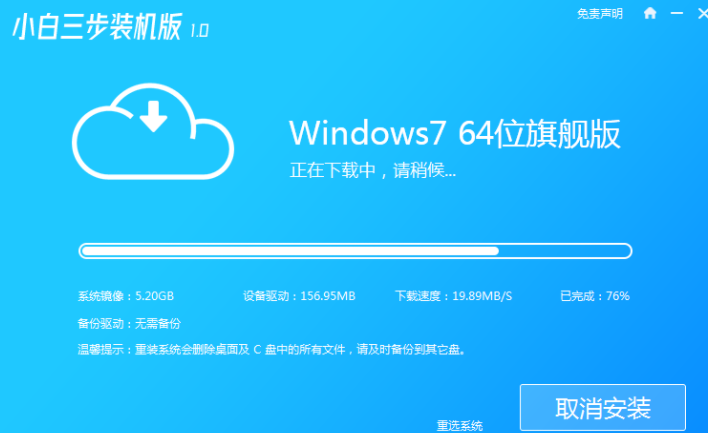
3.安裝后选择立即重启。当我们重启后进入到启动项页面时,选择pe系统进入到小白PE系統页面。
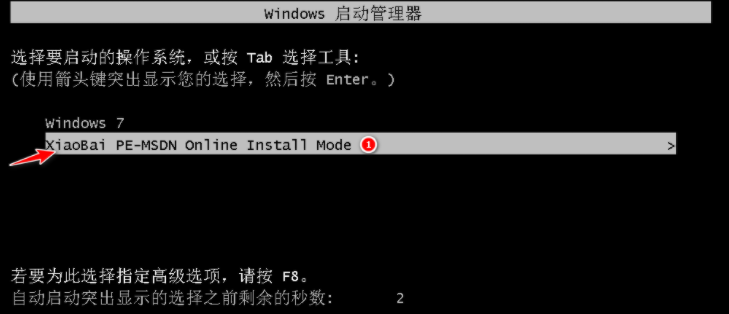
4.在PE系統中。该软件将帮助我们安装系统。
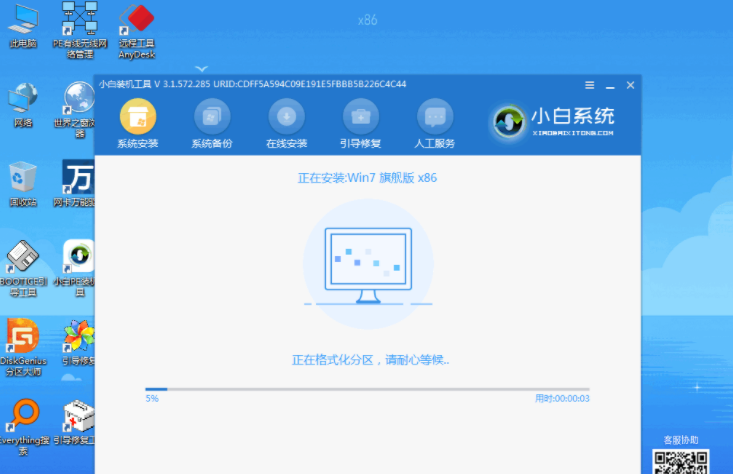
5.重新安装系统后,将选择重新启动。此时,进入页面后,选择Windows7菜单进入到。
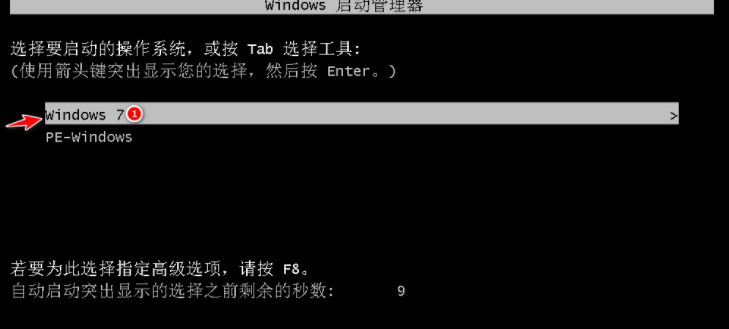
6.进入到系統后,win7系統已完成安裝操作。
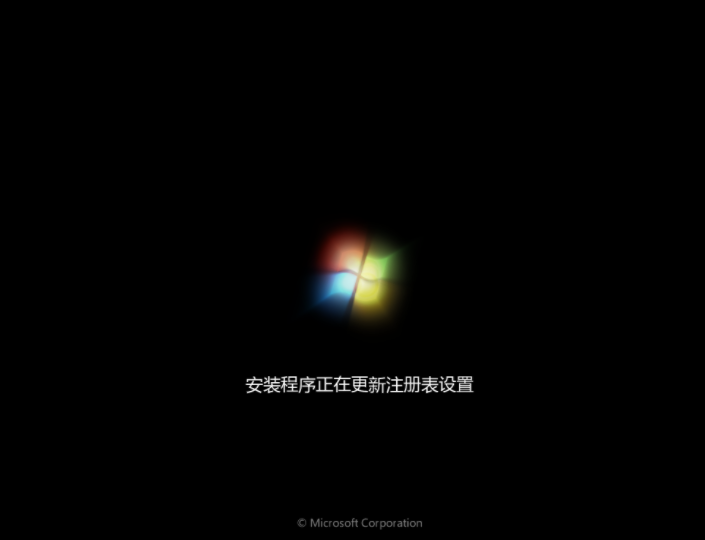
以上就是win7系统下载后如何安装的内容,希望可以对大家有所帮助。






 粤公网安备 44130202001059号
粤公网安备 44130202001059号