联想win7笔记本重装系统,详细教您联想笔记本如何U盘重装win7系统
- 分类:win7 发布时间: 2018年05月15日 00:00:12
电脑使用时间久后系统会变得卡顿,为了更好地体验系统,很多用户想给自己电脑重新安装win7系统,不过对于一些新手用户来说重装系统是完全不懂的,下面,小编以联想笔记本为例,给大伙演示联想笔记本U盘重装win7系统的操作过程。
有不少的联想笔记本用户遇到了电脑系统就崩溃了,决定重装系统。而如今,win7系统已经取代xp成为主流系统,是众多用户安装系统首选,很多联想用户不知道怎么安装win7系统,其实安装系统并不难,下面,小编就来跟大家讲解联想笔记本U盘重装win7系统的操作步骤了。
联想笔记本如何U盘重装win7系统
准备工作:
1、备份C盘及桌面重要文件
2、大小4G左右的U盘,做成U盘PE启动盘。
3、下载win7 iso镜像
安装步骤:
U盘启动盘做好之后,把联想win7镜像的gho文件放到U盘
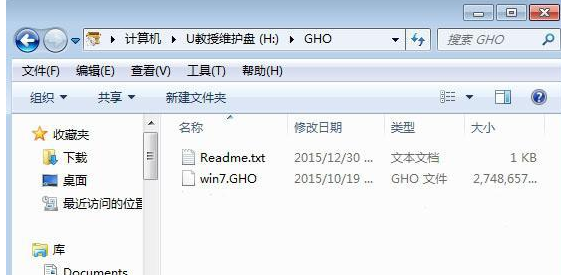
联想电脑图解-1
在电脑上插入U盘,开机启动时按F12或Fn+F12,在启动管理窗口选择USB HDD,按回车键
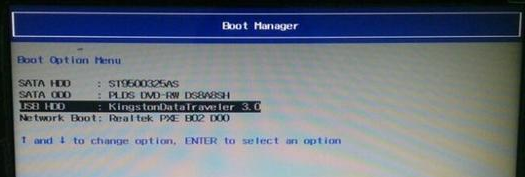
重装系统电脑图解-2
在U盘主菜单,选择【02】运行PE精简版
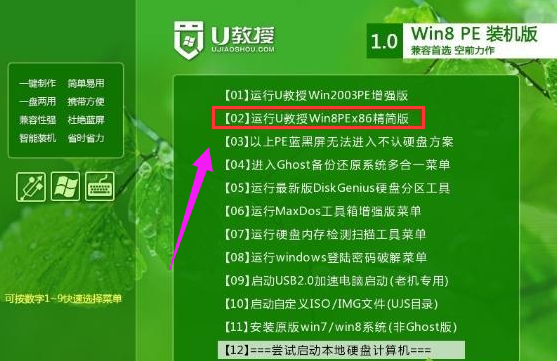
win7电脑图解-3
打开一键装机工具,按照图示进行操作,选择系统安装位置C盘,确定
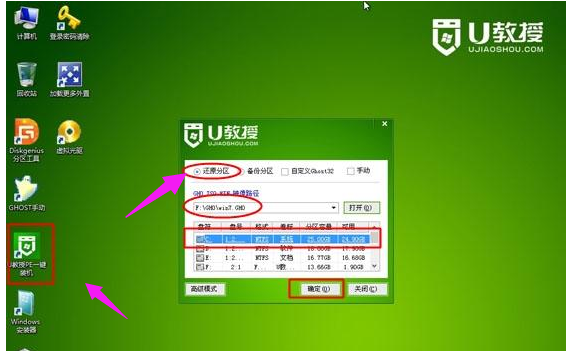
笔记本电脑图解-4
在跳出的对话框中点击是,转到这个画面
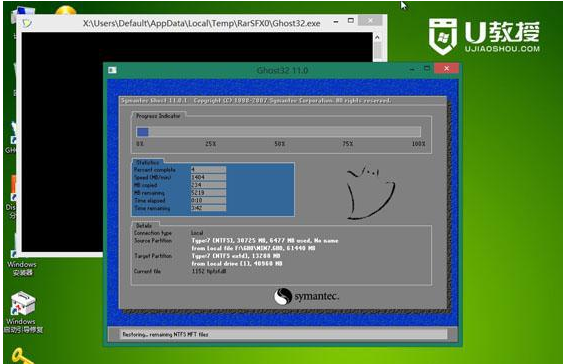
笔记本电脑图解-5
然后会自动重启,开始进行系统的安装
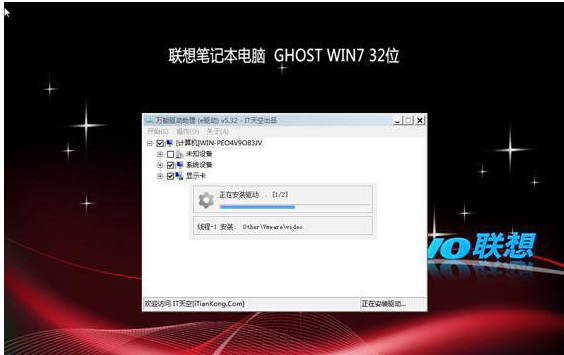
重装系统电脑图解-6
一段时间之后,系统安装完成,启动进入win7系统
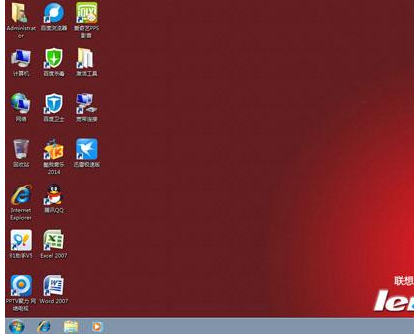
win7电脑图解-7
以上就是联想笔记本U盘重装win7系统的操作步骤了。通过以上的操作步骤一步步顺序执行下来很快就可以立竿见影,重装系统就大功告成了。
猜您喜欢
- 电脑教程:win7运行在哪2017/10/30
- 教你win7电脑蓝屏怎么办2018/11/10
- 详细教您如何修复硬盘坏道..2018/10/30
- 富士通电脑一键重装系统win7教程..2019/08/30
- 蓝屏代码0x0000008e,详细教您解决电脑..2018/01/04
- 主编教您任务栏不显示打开的窗口怎么..2018/11/23
相关推荐
- 电脑重装系统win7旗舰版教程.. 2021-05-26
- 解决蓝屏代码0x0000000a怎么解决.. 2019-05-29
- 如何安装打印机,详细教您安装打印机步.. 2018-08-17
- 显示器驱动程序已停止响应,详细教您怎.. 2018-04-13
- 电脑开不了机的情况下win7升级win10的.. 2021-08-04
- 怎样用u盘安装win7原版系统呢?.. 2017-08-18




 粤公网安备 44130202001059号
粤公网安备 44130202001059号