

最近小编我在网上看到有好多的粉丝小伙伴留言询问小编我关于富士通电脑重装win7系统的方法,接下来小编我就来好好教教大家吧。
1、下载装机吧一键重装系统软件,点击上方的立即下载,稍等片刻就安装成功。双击打开装机吧一键重装系统,退出全部杀毒软件

2、进入装机吧主界面,富士通一键重装win7系统需要点击一键装机界面下的系统重装。有问题还可以扫描下方二维码询问人工客服哦
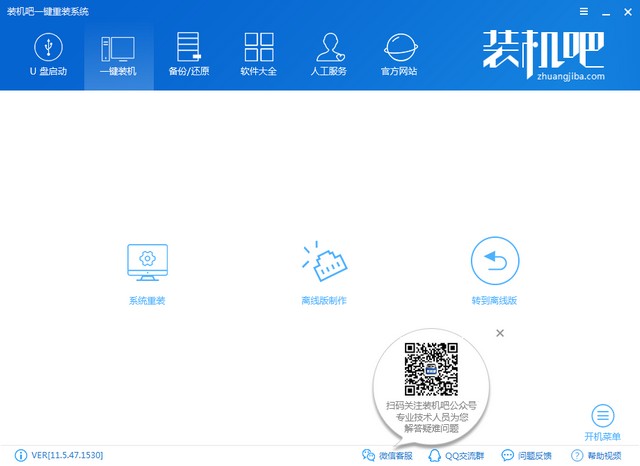
3、环境检测,安装win7系统必须是MBR分区才能安装哦
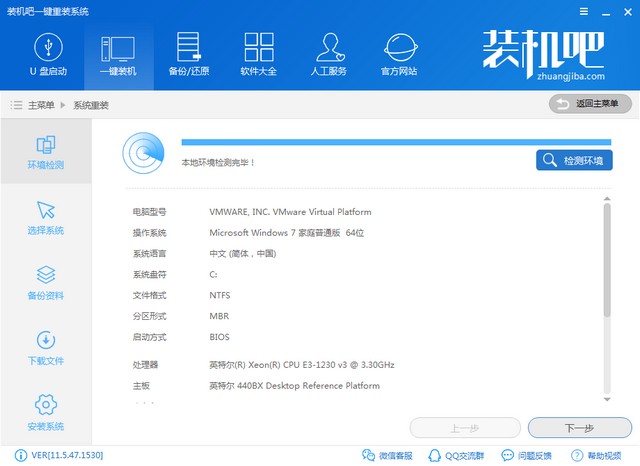
4、选择win7系统,点击安装此系统
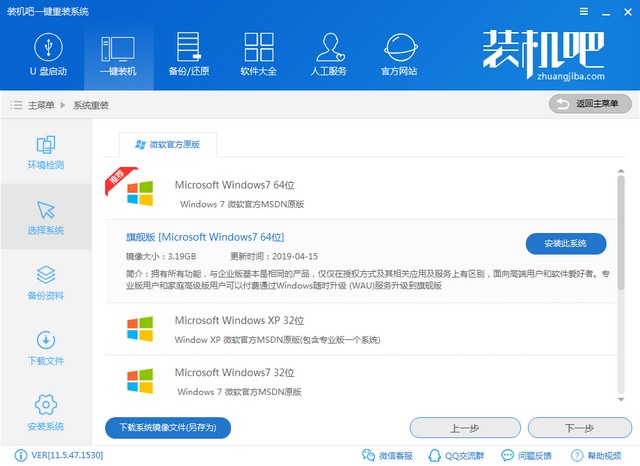
5、重装系统需要备份富士通电脑C盘重要资料,勾选需要备份的重要资料,也可以自己手动备份,完成后点击下一步
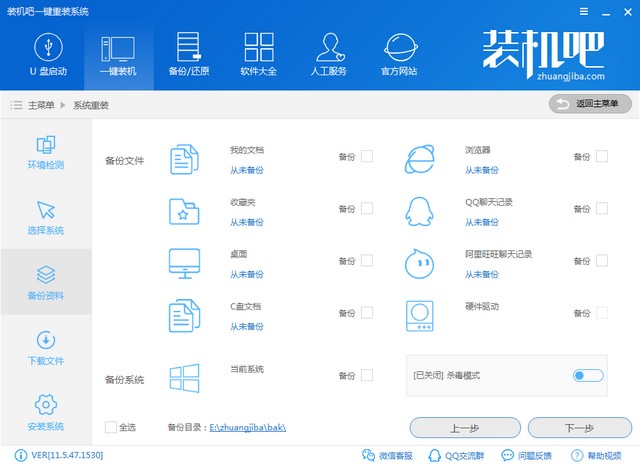
6、点击安装系统。接下来富士通电脑就会安装win7系统啦,无需我们动手操作
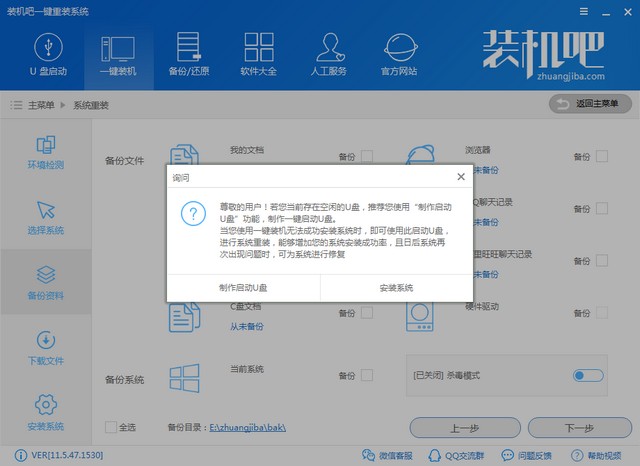
7、富士通电脑一键重装win7系统大功告成

以上就是富士通电脑一键重装win7系统的图文教程了,你学会了吗?






 粤公网安备 44130202001059号
粤公网安备 44130202001059号