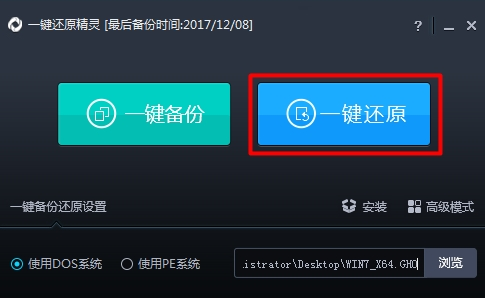
一键还原是指在系统出现故障时对操作系统的还原,避免了重装系统的麻烦,其实一键还原也是对操作系统的重装,只不过是将其恢复到正常状态。我给大家整理了一键还原精灵的使用方法,赶紧来瞧瞧吧
很多朋友在遇到系统问题时都是使用一键重装系统的方法,虽然一键重装系统操作比较简单,不过我们如果有系统备份的话可以先采取系统还原的方法。今天,我就将一键还原精灵还原系统的方法分享给你们
一键还原精灵使用教程
1、一键还原精灵有两种功能,一键备份和一键还原,操作方法差不多。不过想要使用一键还原还需要有之前的备份才行。所以如果没有备份系统的朋友请先备份系统哦。备份完成后我们可以看到下方的系统镜像。点击一键还原
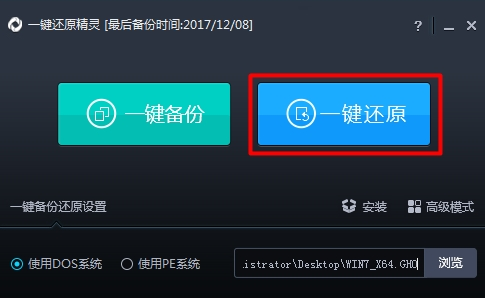
系统还原图-1
2、出现一键还原重启电脑提示,此窗口可以看到还原分区,映像文件等。点击确定
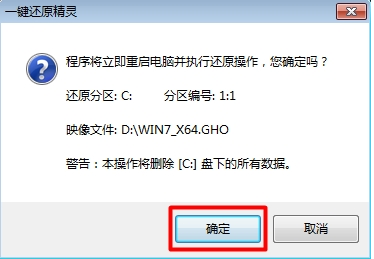
系统还原图-2
3、重启电脑后出现启动管理界面,选择一键还原选项,回车
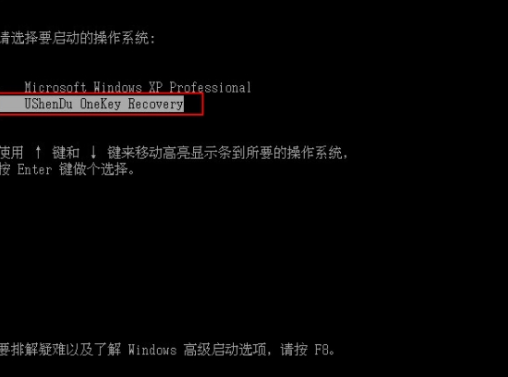
一键还原精灵图-3
4、之后的步骤就会自动还原系统,我们等待一会儿就会看到系统桌面啦
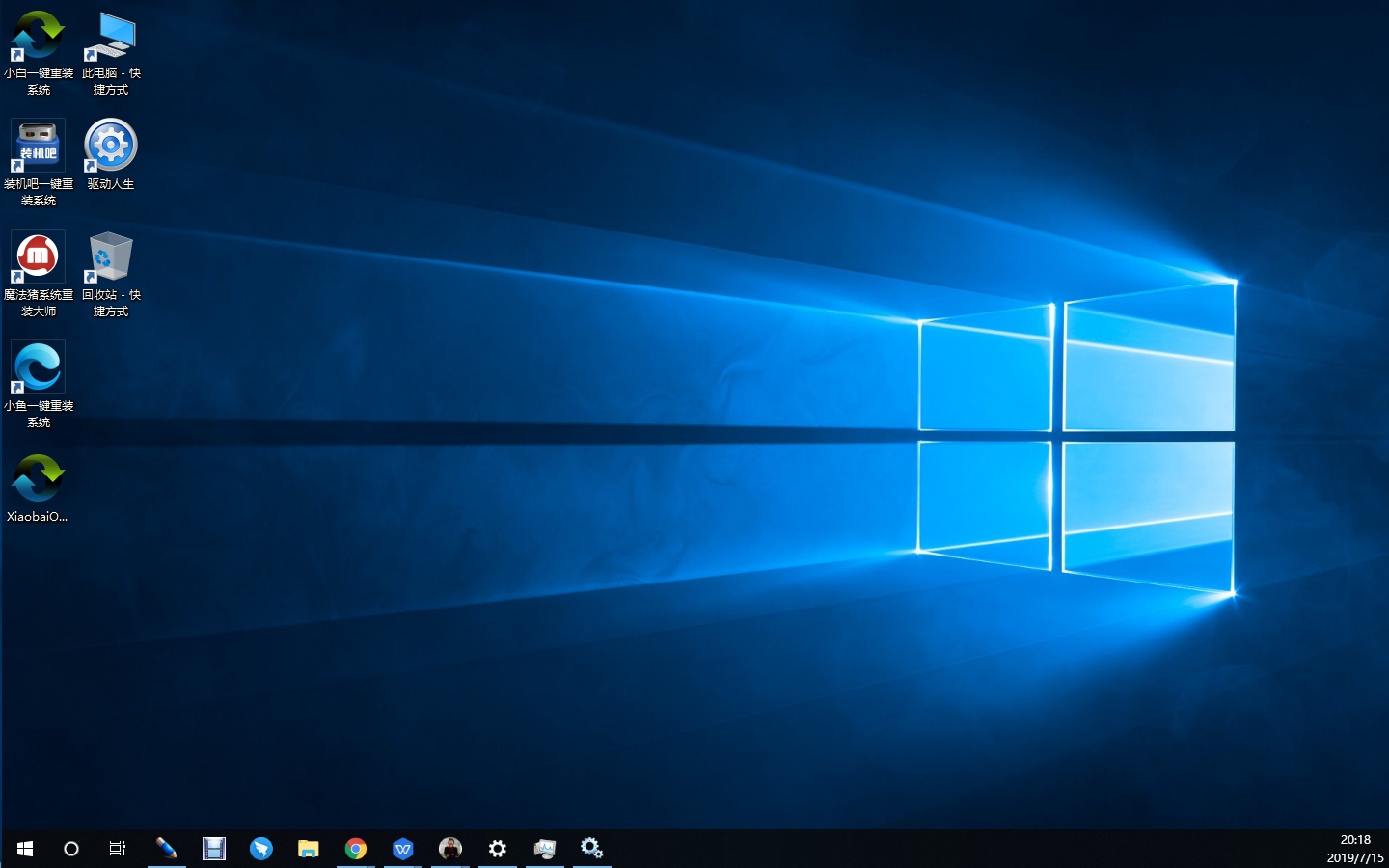
一键还原精灵图-4

系统还原图-5
以上就是一键还原精灵的使用方法啦,你学会了吗?






 粤公网安备 44130202001059号
粤公网安备 44130202001059号