惠普win7系统安装方法,详细教您惠普win7系统怎么安装
- 分类:win7 发布时间: 2017年12月23日 10:00:11
随着u盘装机方式的普及,相信大家对于u盘装系统都很熟悉了,即使没有安装系统也略有耳闻,因此用户对u盘安装 win7系统还是有些陌生,没关系,为了给大家提供安装的资源,下面小编就给大家带来惠普安装 win7系统的详细教程,大家可以一起来学习。
惠普电脑的用户们,在哪里?惠普电脑使用的感觉怎么样,对于该品牌电脑的操作你们又了解多少?如果惠普电脑出现电脑卡死,中毒的时候该怎么办呢?是的操作系统进行重装,如何操作?有不少的惠普电脑的用户们顿时哑言了。没关系,下面小编就来跟大家分享惠普win7系统安装方法。
最近小编我在网上看到有好多的粉丝小伙伴留言询问小编我关于系统安装的方法,接下来小编我就来好好教教大家吧。
惠普win7系统安装方法
准备工作:
1、 使用u深度u盘启动盘制作工具制作好的启动u盘
2、 原版win7系统镜像文件(可前往深度技术或雨林木风官网下载原版win7系统)
3、 到网上搜索可用的win7系统产品密钥
首先,我们将已经下载好的原版win7系统镜像文件存放在u盘启动盘的目录中
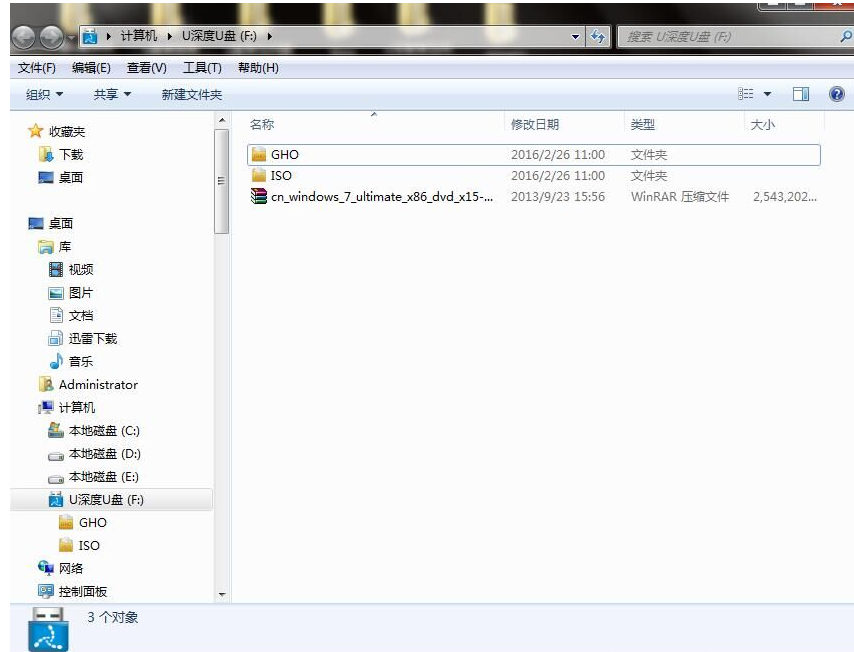
系统安装电脑图解-1
先将u深度u盘启动盘连接到电脑,重启电脑等待出现开机画面时按下启动快捷键,使用u盘启动盘进入u深度主菜单,选择【02】u深度Win8PE标准版(新机器),按下回车键进入
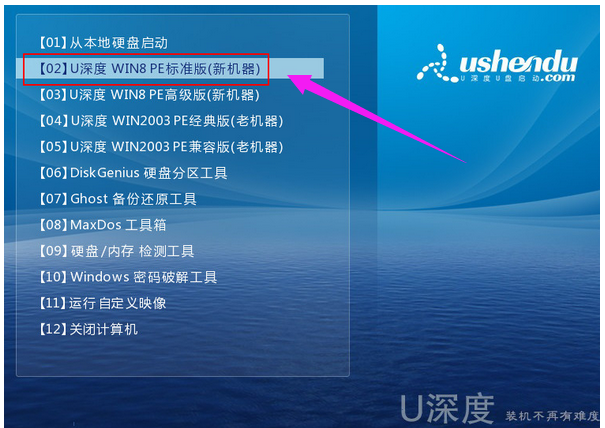
惠普电脑图解-2
进入pe后会自启u深度pe装机工具,首先点击"浏览"将保存在u盘的系统镜像添加进来,接着选择c盘作系统盘存放镜像,点击“确定”
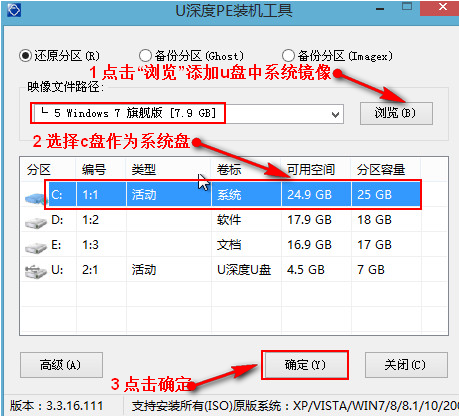
惠普电脑电脑图解-3
点击"确定"后,系统会弹出格式化提示框,点击"确定"
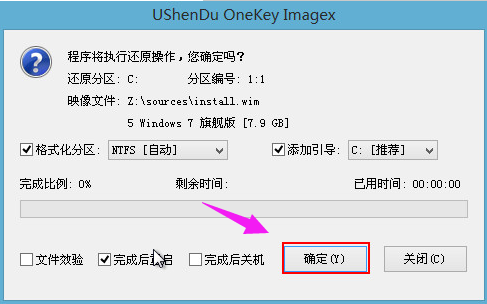
win7电脑图解-4
系统安装工具会将原版win7系统镜像包释放到所选择的分区当中,释放完成后所出现的提示重启窗口中可点击确定或者等待10秒让电脑重新启动
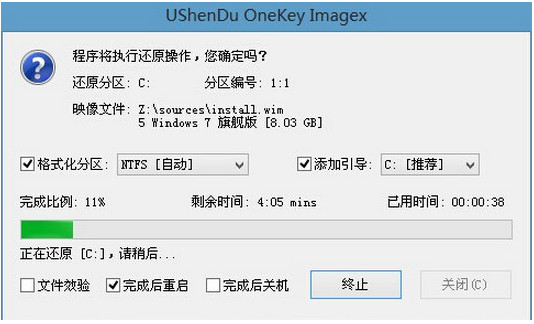
系统安装电脑图解-5
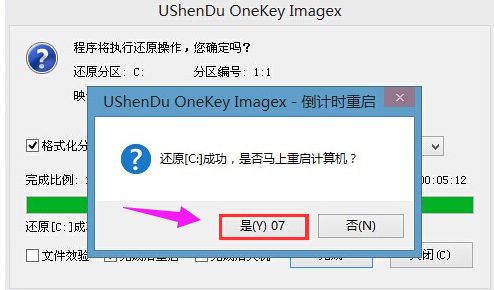
惠普电脑电脑图解-6
重启后系统就会自动进行安装,等待完成
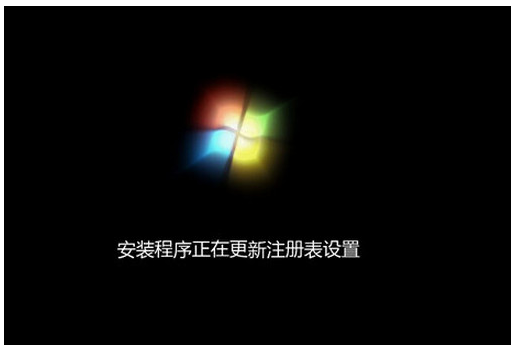
惠普电脑电脑图解-7
进入win7系统,安装系统完成。
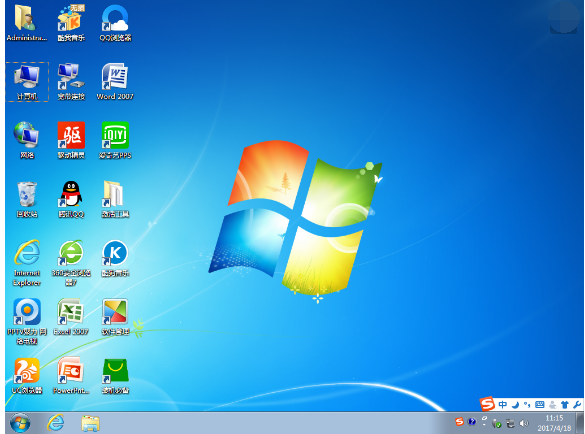
系统安装电脑图解-8
以上就是惠普win7系统安装方法了。
猜您喜欢
- 如何重装windows764旗舰版2022/05/30
- 教您如何新建文件夹2019/08/13
- win7搜索,详细教您win7搜索在哪里..2018/05/26
- cpu保养大全2013/03/20
- project 2010 密钥,详细教您激活proje..2018/05/04
- 电脑虚拟内存怎么设置,详细教您怎么设..2017/11/15
相关推荐
- 详细教您电脑没有声音怎么办.. 2018-12-05
- win7激活密钥专业版2022新版分享.. 2022-06-05
- ccproxy怎么用,详细教您ccproxy设置方.. 2018-09-12
- dnf补丁怎么删除,详细教您删除dnf补丁.. 2018-09-14
- 运行时错误1004,详细教您怎么解决运行.. 2018-07-02
- 装机必备软件有哪些win7操作系统.. 2021-03-19




 粤公网安备 44130202001059号
粤公网安备 44130202001059号