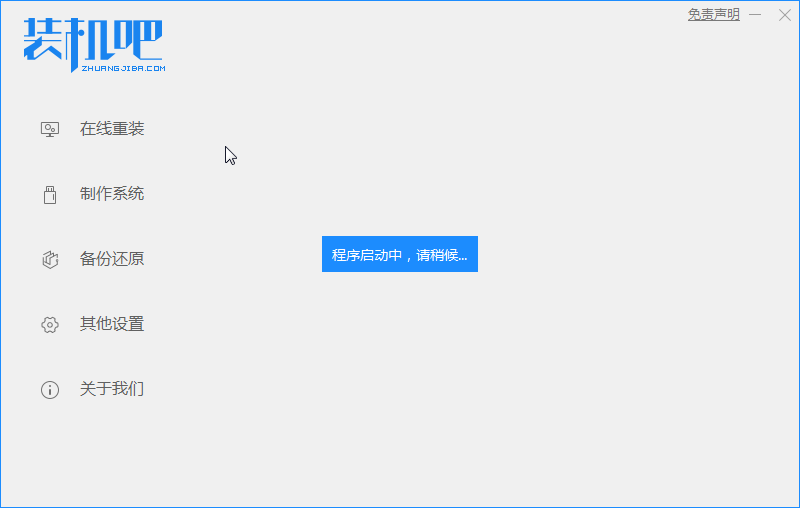
一键安装系统有意外的出现黑屏和蓝屏的引导文件提示系统安装错误,需要用到另外一台电脑制作个优盘启动器。这时小伙伴就慌了不会制作怎么办呢?下面小编带大家用优盘的工具制作系统盘。
最近大家都在网上留言询问小编我关于U盘重装系统win7的方法步骤,其实这个是十分简单的,接下来小编我就来好好教教大家吧。
一,准备须知:
(1)提前备份电脑重要文件。
(2)下载好制止U盘启动的重装软件。我以装机吧的软件制作优盘为例。
(3)准备个4G以上的空优盘。
二,制作步骤:
(1)退出全部杀毒软件,双击打开装机吧软件。
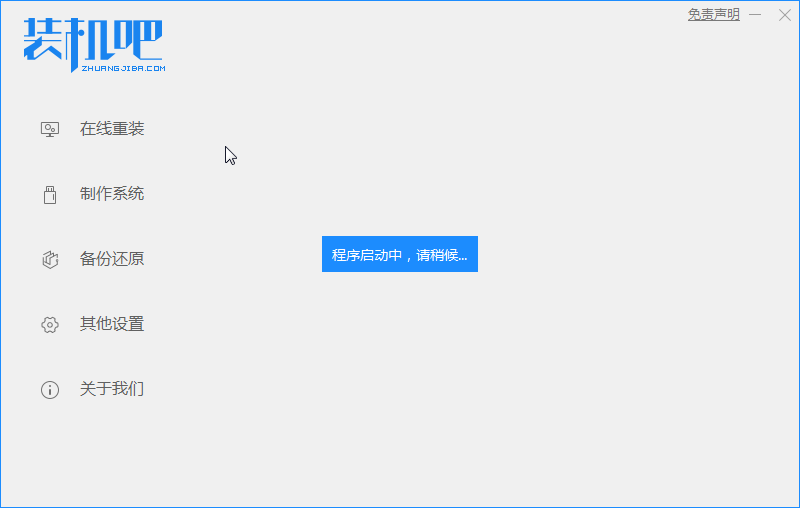
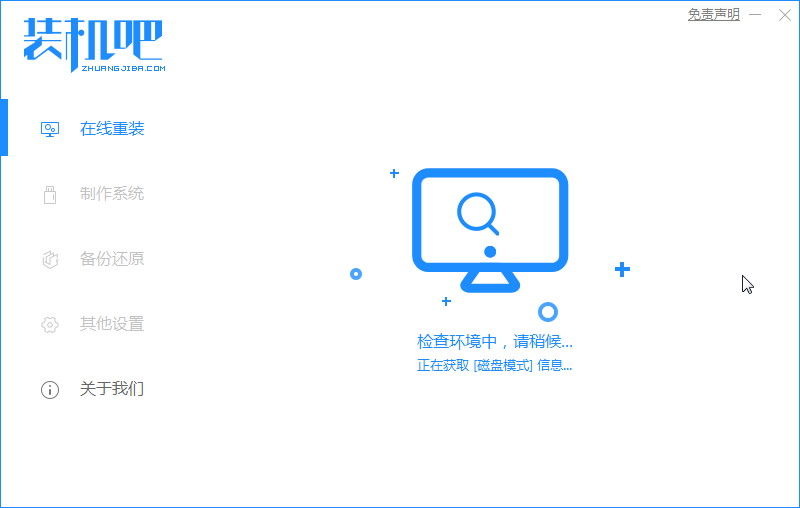
2,选择制作系统点制作U盘,再点开始制作。
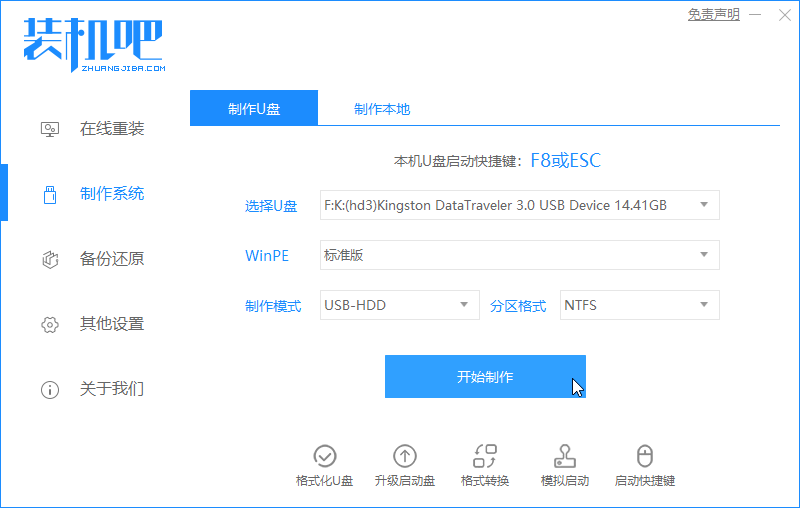
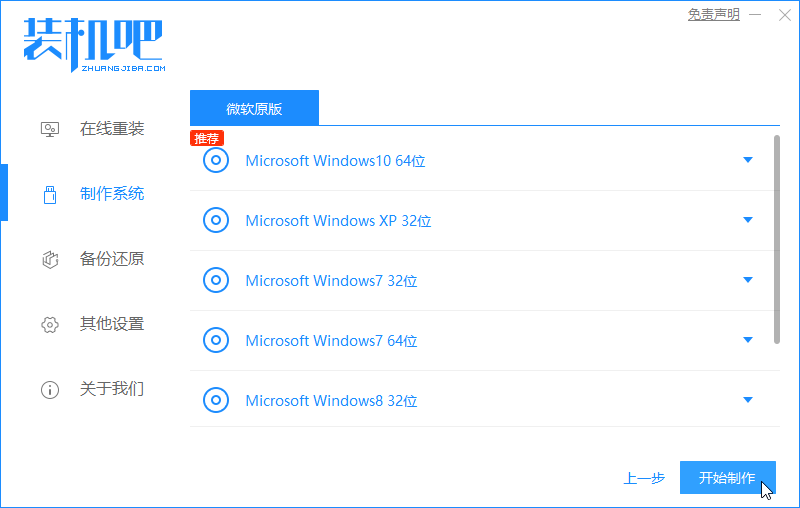
3,选择win7系统打勾,下载安装,耐心等待。如图:
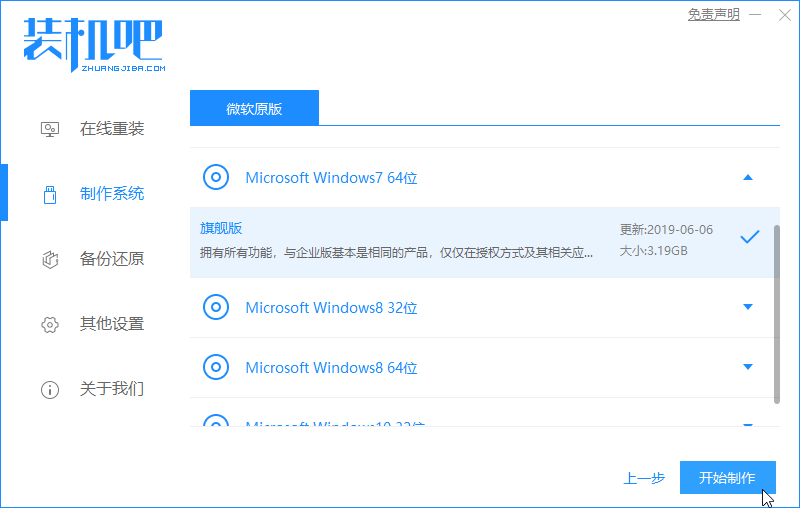
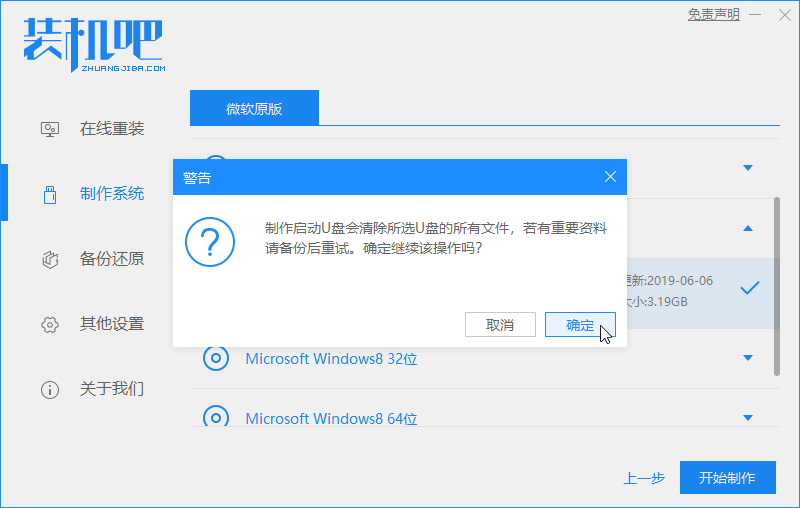
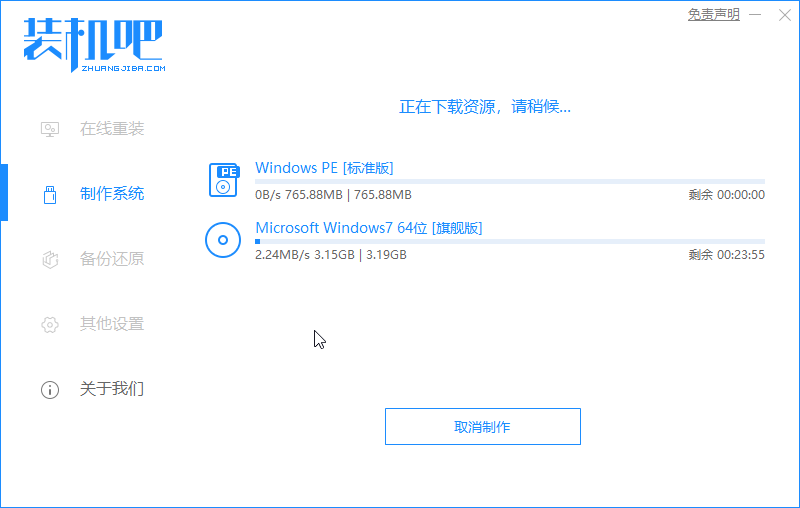
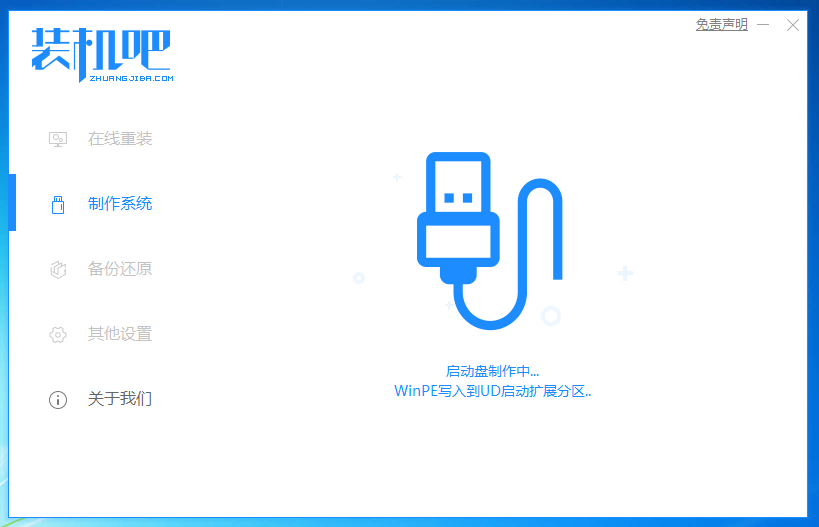
4,制作好的优盘有提示您。根据电脑查找启动键。重启电脑快速按启动键,选第一个回车进入PE系统,自动弹出安装下载的框,选择win7旗舰版的安装。
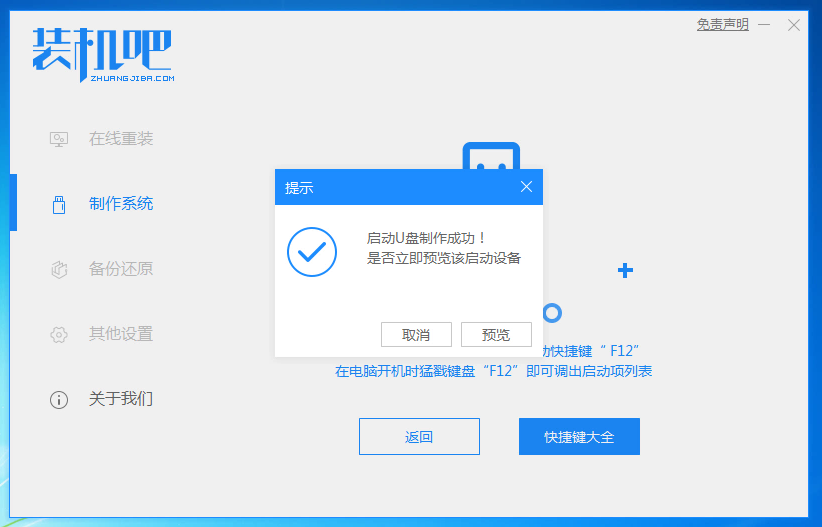
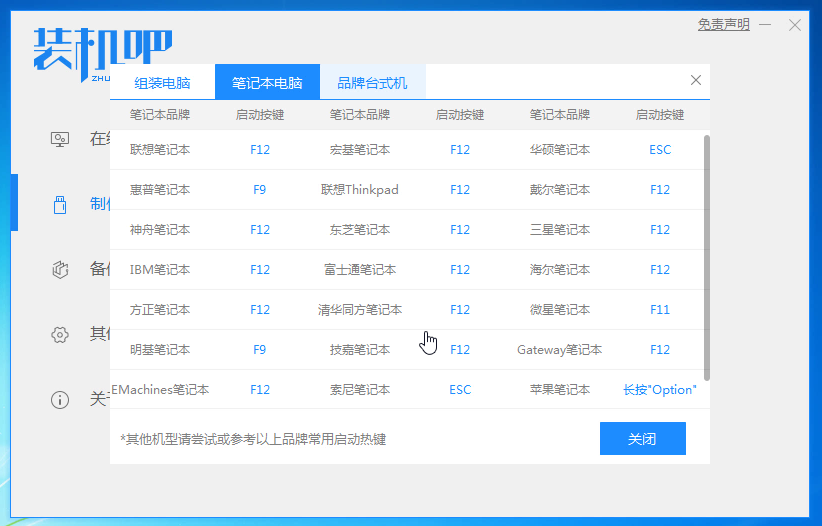
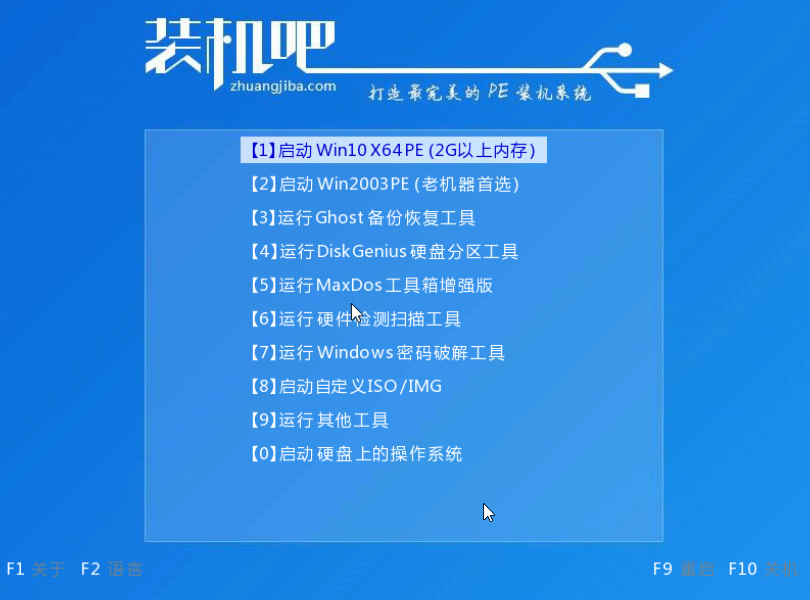
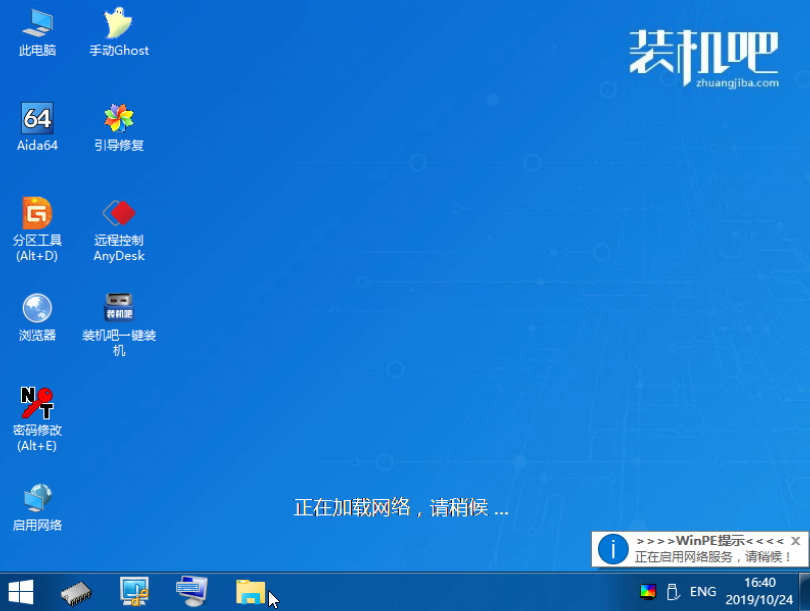
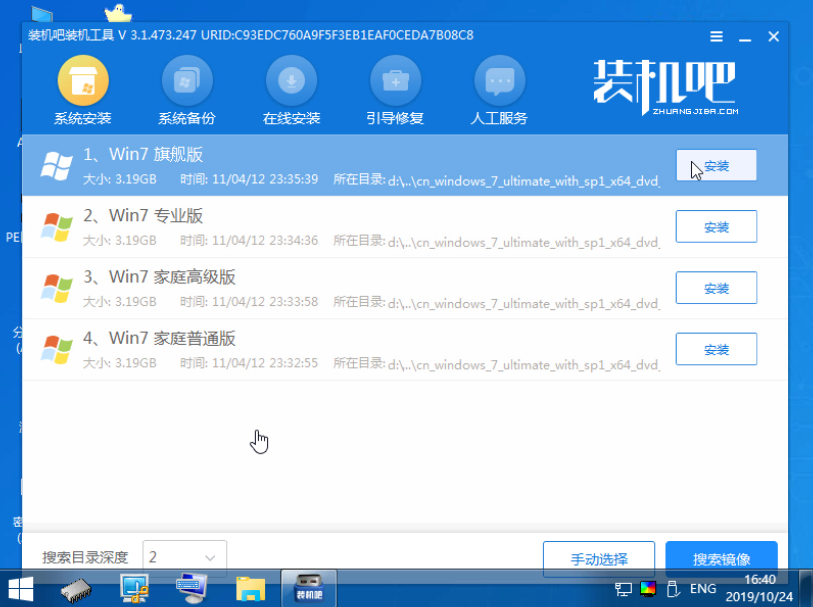
5,一般默认安装到C盘。再点开始安装。
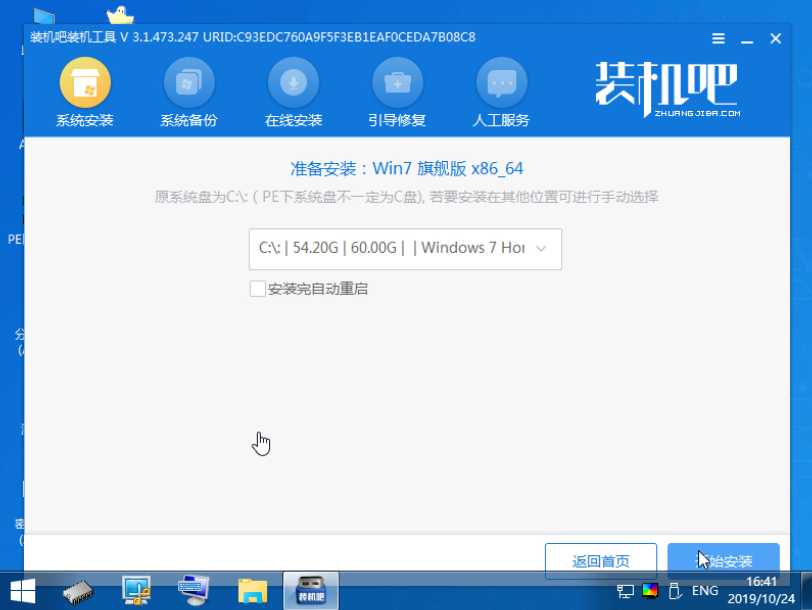
6,下载完会提示您先拔掉优盘,再重启电脑的操作。
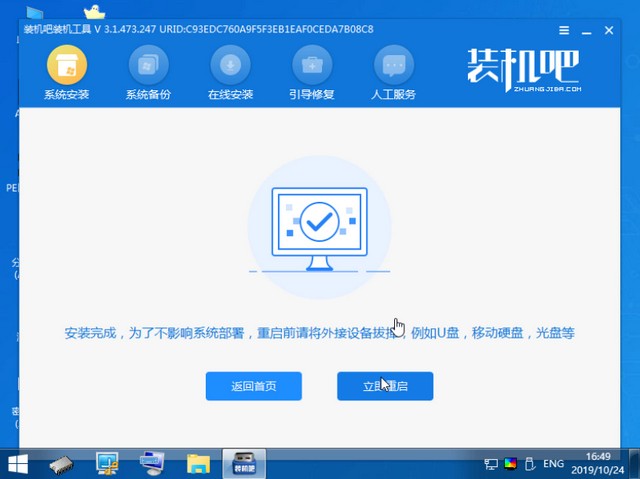
7,耐心等待重启电脑完成,会进入新系统桌面。

以上是用优盘安装win7旗舰版系统的步骤,喜欢用这个软件的可以收藏下来,再到评论区留言您使用的效果或者意见哦。






 粤公网安备 44130202001059号
粤公网安备 44130202001059号