
很多朋友网上下载了win7系统镜像文件,但是不知道如何给电脑安装,其实电脑重装系统的方法有几种,比如u盘重装、硬盘安装、一键重装,如果您身边没有U盘,那么推荐新手使用一键重装win7系统的方法,下面一起看下如何操作吧。

下面是win7系统安装教程:
1、保证电脑能上网,百度搜索【装机吧】进入官网下载并打开【装机吧一键重装系统】软件。
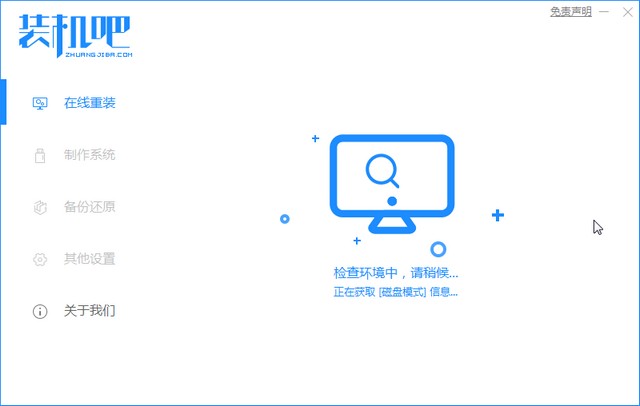
2、选择需要下载安装的系统版本,一般自动推荐适合电脑的win7系统,单击安装此系统。
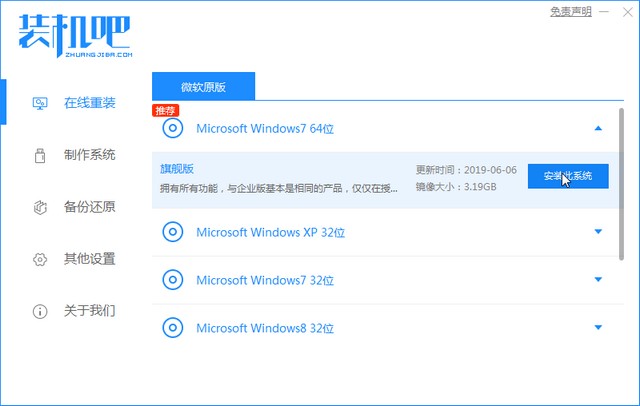
3、选择需要安装的软件,系统重装成功后会安装在新系统里。
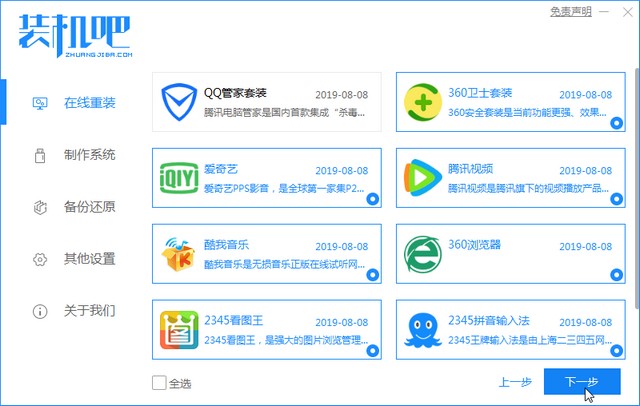
4、耐心等待系统镜像的下载完成,期间不要让电脑断电断网哦。
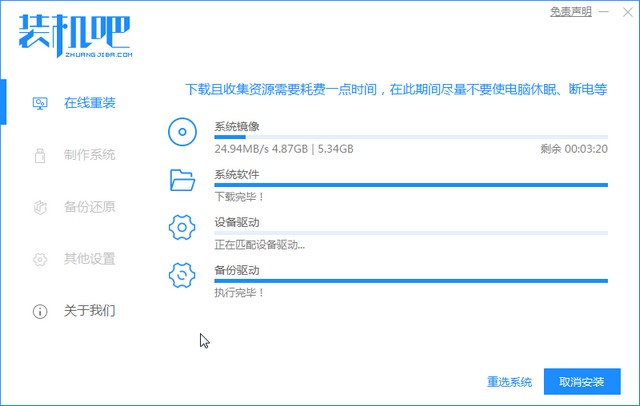
5、等待环境部署完毕后,10秒后自动开始重启安装win7系统。
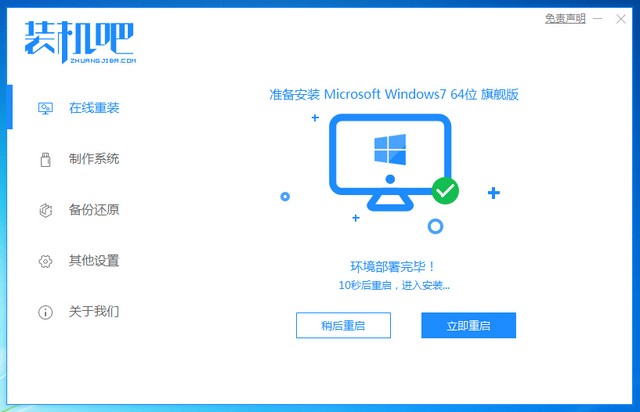
6、重启后进入pe系统进行系统安装,等待安装完成后重启电脑即可。
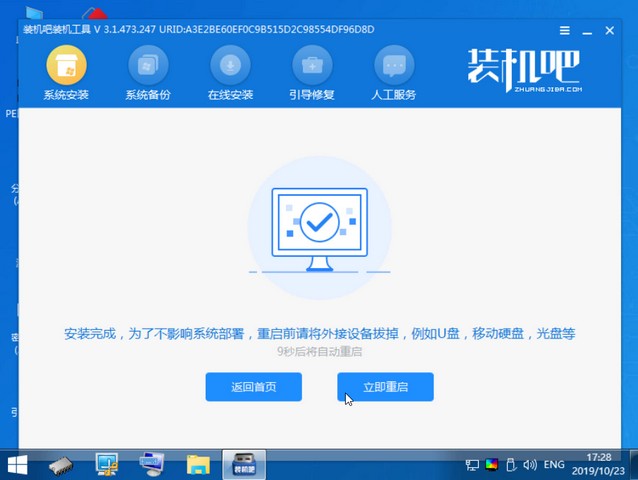
7、重启后即可进入到win7系统桌面。

以上就是关于新手win7系统安装教程。






 粤公网安备 44130202001059号
粤公网安备 44130202001059号