win7重装图文教程
装机吧 2020年10月28日 19:00:00
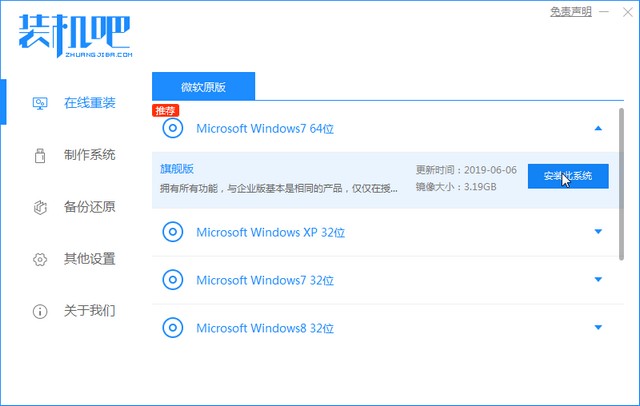
我们在使用windows7系统时,会遇到许多问题,导致我们重装系统,那么我们该怎么重装呢,跟小编一起往下看。
1、首先我们需要下载装机吧一键重装系统软件,选择win7系统。
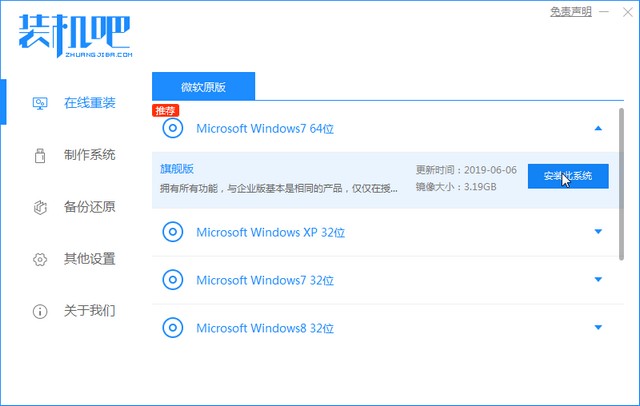
2、接着我们耐心等待软件下载完成后,重启电脑即可。
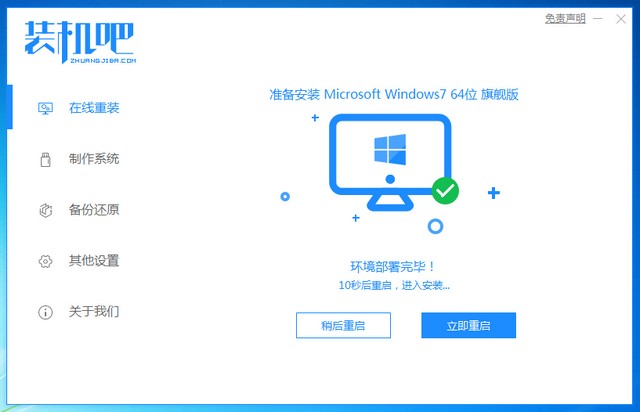
3、接着按下快捷键,进入启动页面,选择第二选项。
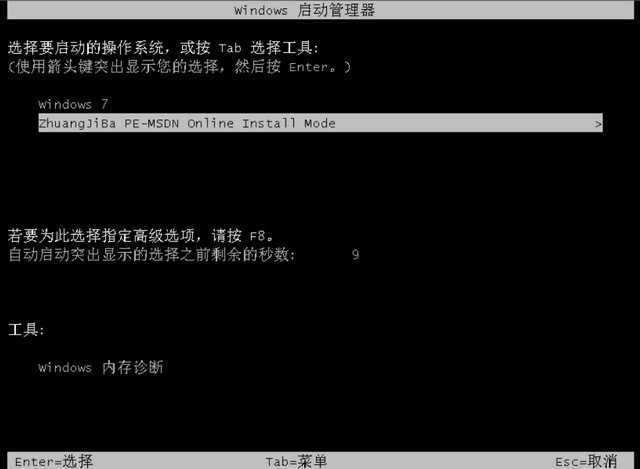
4、进入pe系统后,耐心等待软件安装系统完成后,重启电脑即可。
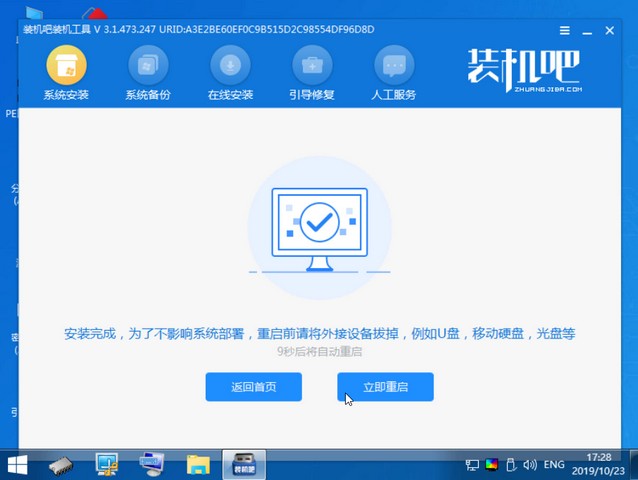
5、等待进入系统后,代表系统已经安装完成了。

以上就是小编带来的win7重装图文教程,供大家伙参考收藏。
喜欢22






 粤公网安备 44130202001059号
粤公网安备 44130202001059号