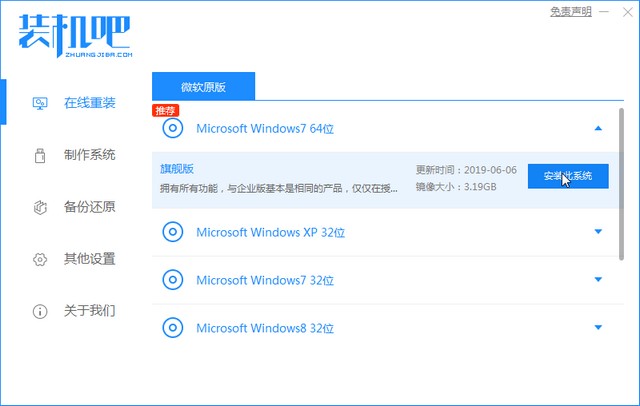
我们在使用电脑的过程中,难免会遇到需要重装系统的需要,那么我们该如何进行win7重装呢,一起跟小编来看吧。
1、首先我们需要下载装机吧一键重装系统软件,选择win7系统。
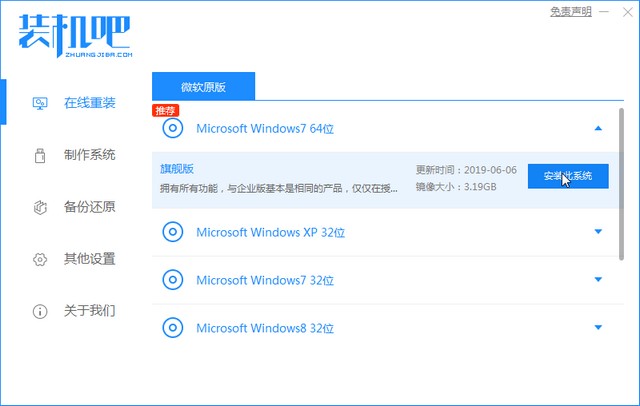
2、接着我们耐心等待软件下载完成过后,重启电脑即可。
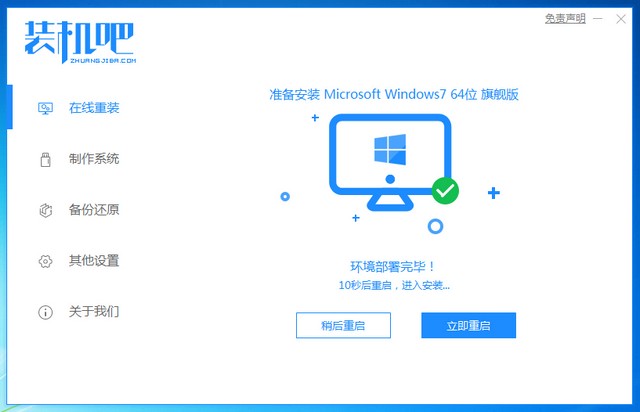
3、按下快捷键后,我们进入启动页面,选择第二选项。
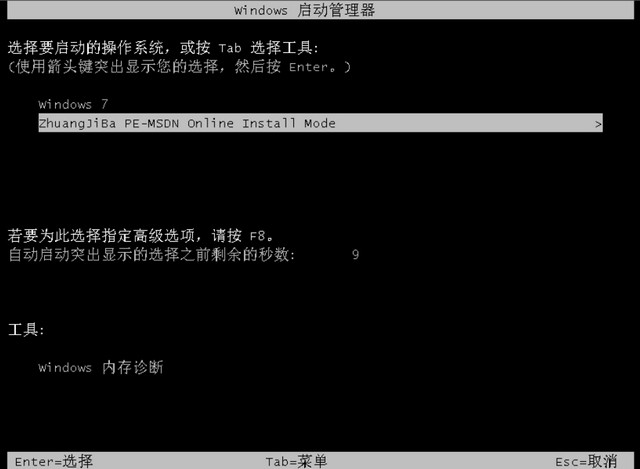
4、接着我们进入pe系统,耐心等待软件安装系统完成后,重启电脑即可。
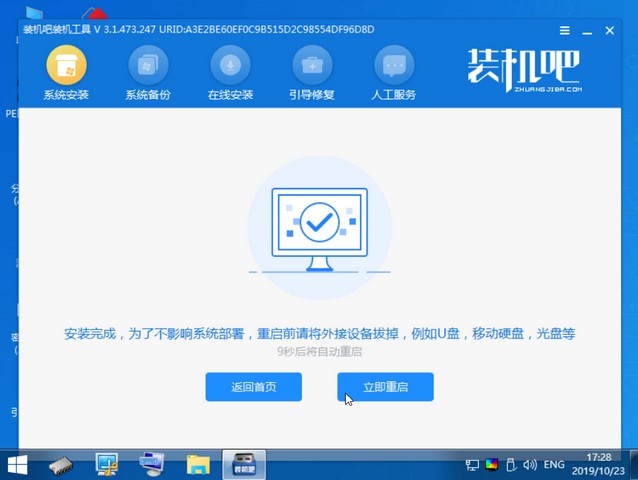
5、进入系统桌面,代表系统已经安装完成,可以使用啦。

以上就是小编带来的win7重装系统步骤,是不是很简单呢,快使用起来吧。
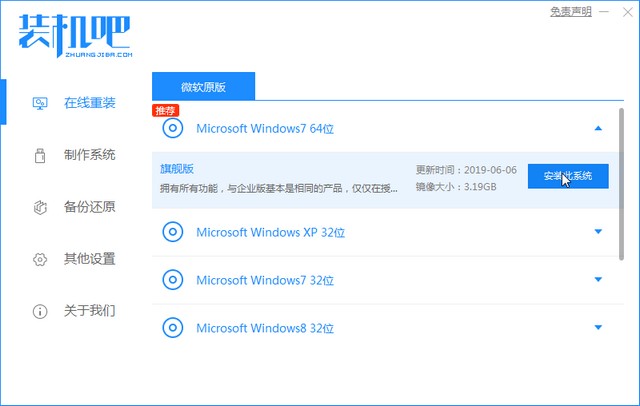
我们在使用电脑的过程中,难免会遇到需要重装系统的需要,那么我们该如何进行win7重装呢,一起跟小编来看吧。
1、首先我们需要下载装机吧一键重装系统软件,选择win7系统。
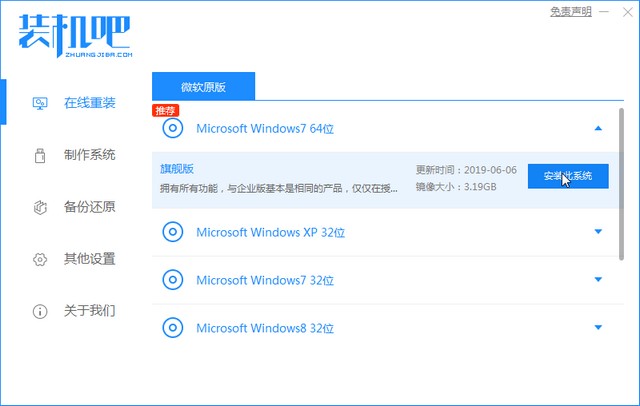
2、接着我们耐心等待软件下载完成过后,重启电脑即可。
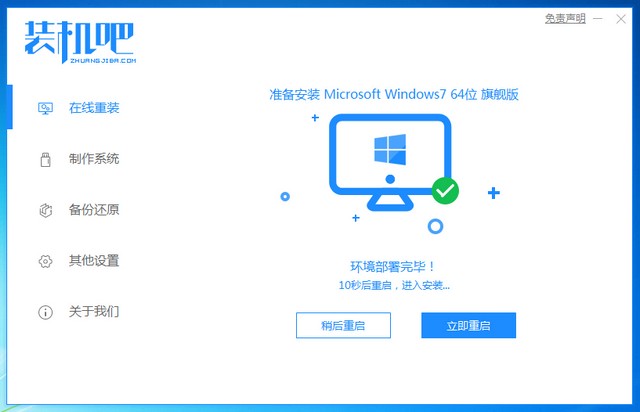
3、按下快捷键后,我们进入启动页面,选择第二选项。
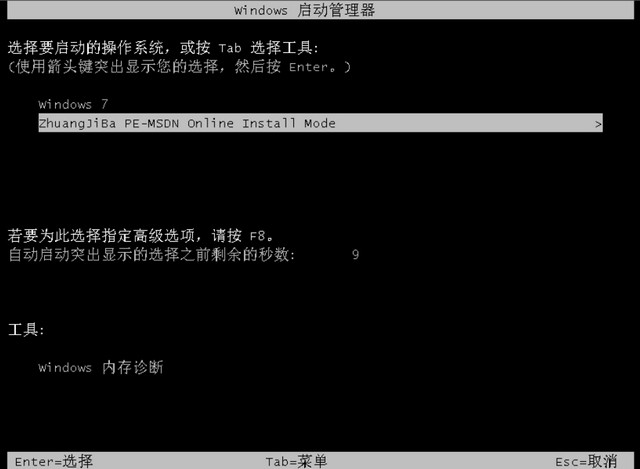
4、接着我们进入pe系统,耐心等待软件安装系统完成后,重启电脑即可。
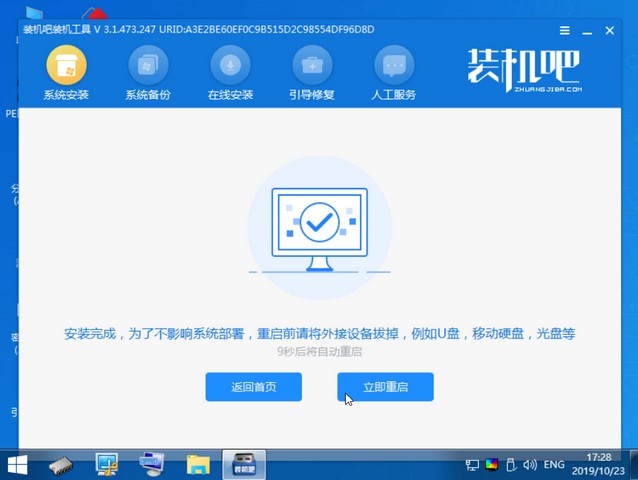
5、进入系统桌面,代表系统已经安装完成,可以使用啦。

以上就是小编带来的win7重装系统步骤,是不是很简单呢,快使用起来吧。
我们在使用电脑的过程中,难免会遇到需要重装系统的需要,那么我们该如何进行win7重装呢,一起跟小编来看吧。
1、首先我们需要下载装机吧一键重装系统软件,选择win7系统。
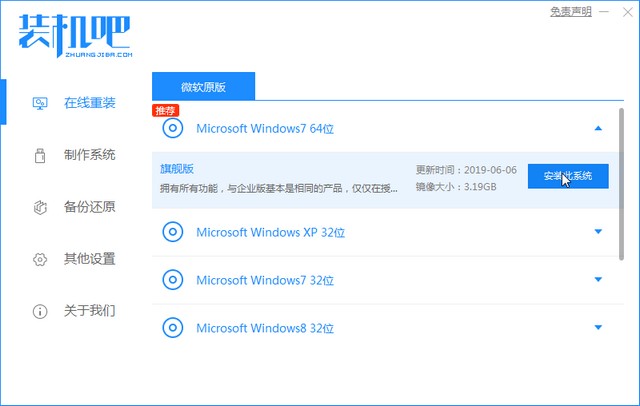
2、接着我们耐心等待软件下载完成过后,重启电脑即可。
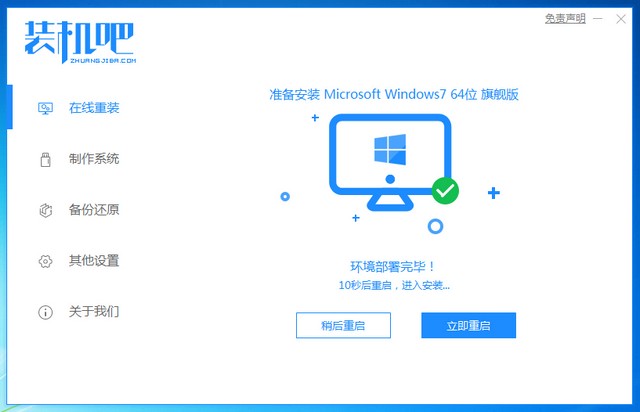
3、按下快捷键后,我们进入启动页面,选择第二选项。
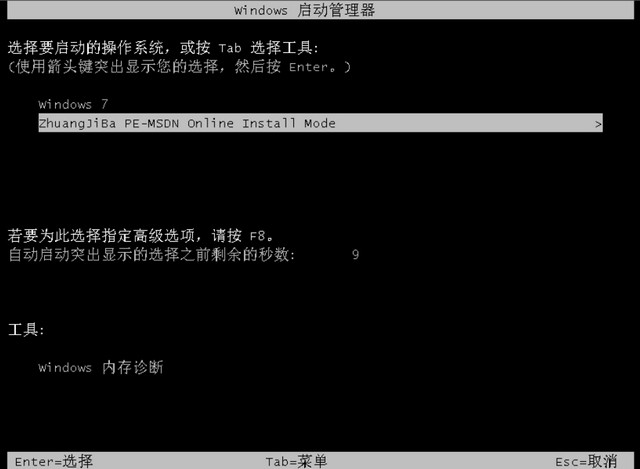
4、接着我们进入pe系统,耐心等待软件安装系统完成后,重启电脑即可。
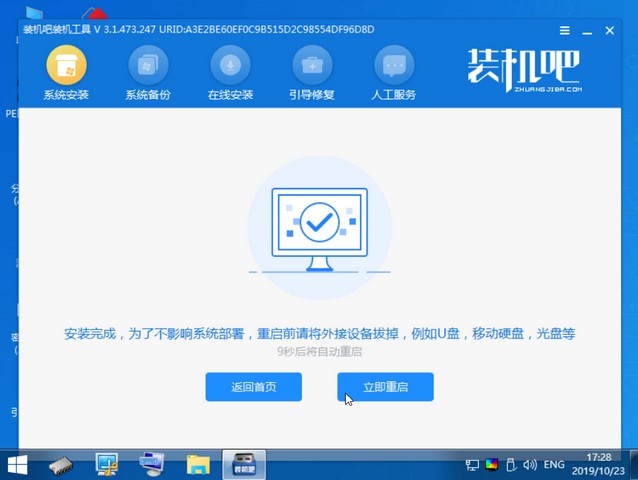
5、进入系统桌面,代表系统已经安装完成,可以使用啦。

以上就是小编带来的win7重装系统步骤,是不是很简单呢,快使用起来吧。