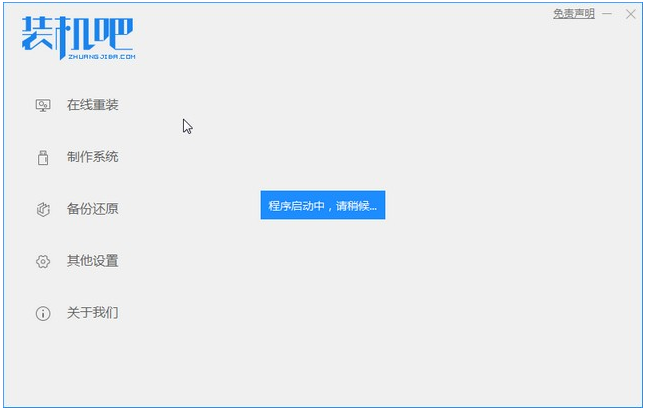
目前使用win7系统的用户是最多的,因此要知道一键重装win7系统的方法还是很有必要的,那么大家知道一键重装win7系统最简单的方法是什么呢?当然是下载系统重装软件来操作了,下面小编就把详细的操作方法分享给大家,一起来看看吧。
1、装机吧一键重装系统软件,电脑装机无压力,在这就可以下载安装win7的64位系统系统啦。
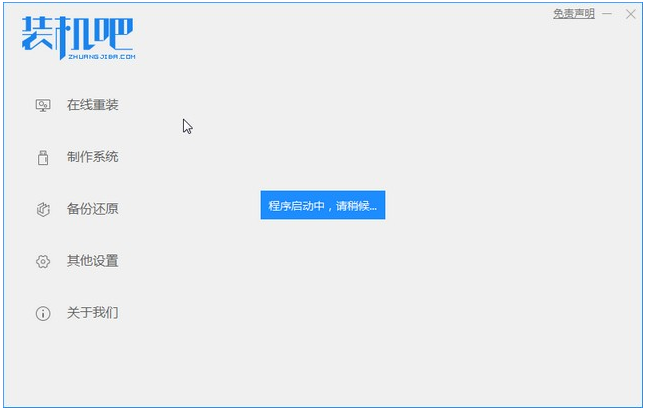
2、我们选择的是我们需要安装win7系统进行下载安装。
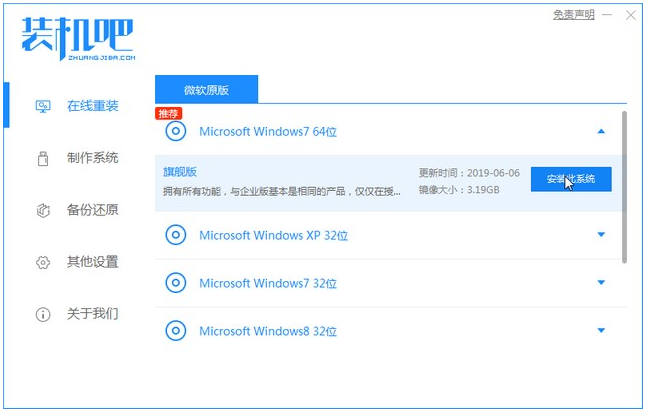
3、等待系统镜像下载完成。
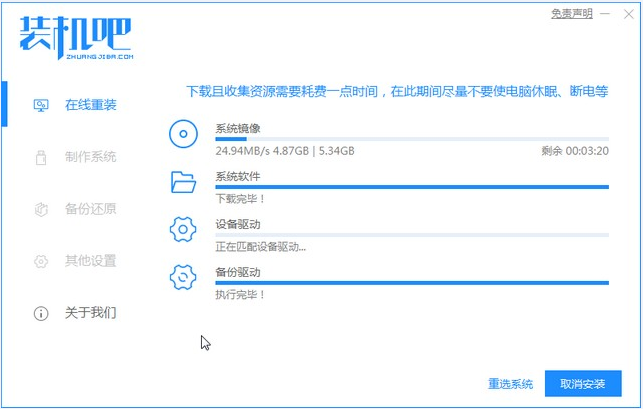
4、下载好之后进行环境部署,环境部署完毕之后我们要重启电脑进行安装了。

5、重启电脑后会出现windows启动管理器界面,我们选择第二个进入电脑的pe安装系统。
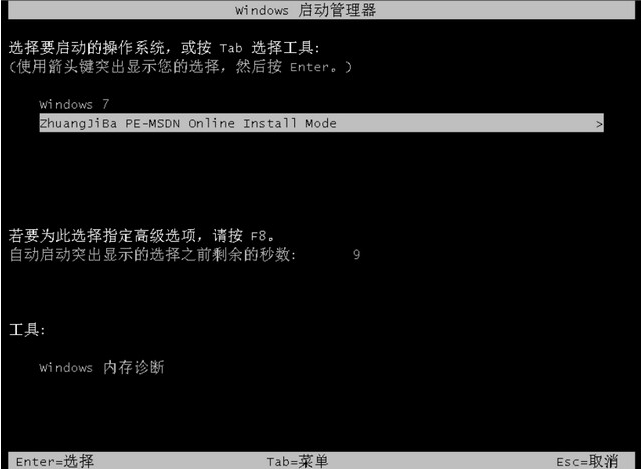
6、在电脑的pe界面中打开装机吧工具然后后继续进行系统的安装。
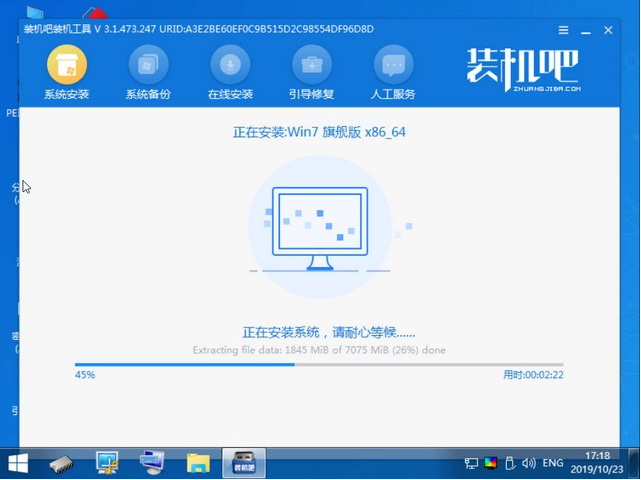
7、安装完成之后我们点击立即重启电脑。

8、重启之后就是我们的win7系统啦,如下图。

以上就是一键重装系统win7的教程啦,希望能帮助到大家。






 粤公网安备 44130202001059号
粤公网安备 44130202001059号