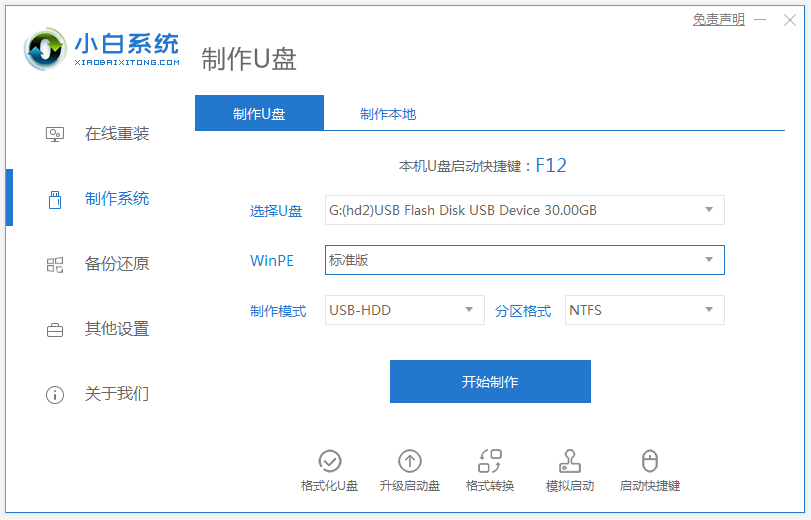
win7系统是目前主流的操作系统之一,很多网友还在使用win7,不过有网友反应自己的win7电脑出现故障问题进不了系统,想要重装win7系统。那么win7怎么重装系统?我们可以通过u盘重装系统的方法解决,下面小编给大家演示下u盘重装win7系统教程。
具体的操作步骤如下:
1、先关闭电脑的杀毒软件,在一台可用的电脑上下载安装小白一键重装系统工具并打开,插入一个8g以上的空白u盘,选择开始制作。
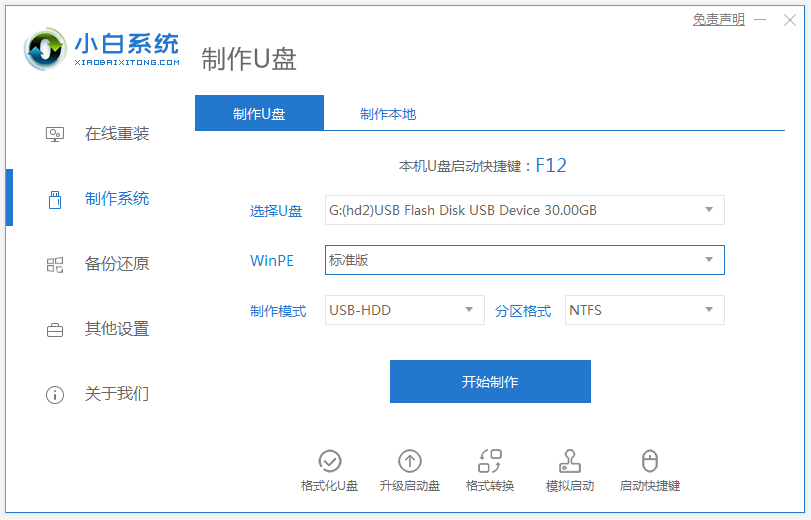
2、进入系统选择界面,这里选择需要安装的win7系统,点击“开始制作”。
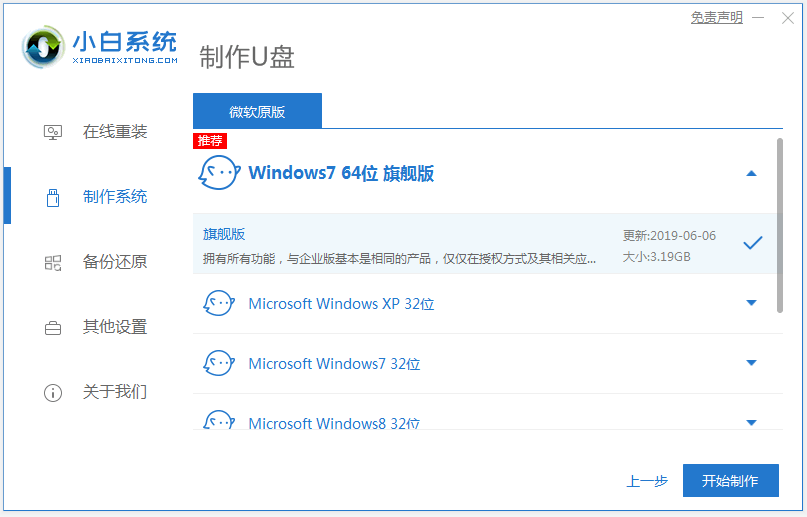
3、等待制作完成后,拔掉u盘即可。
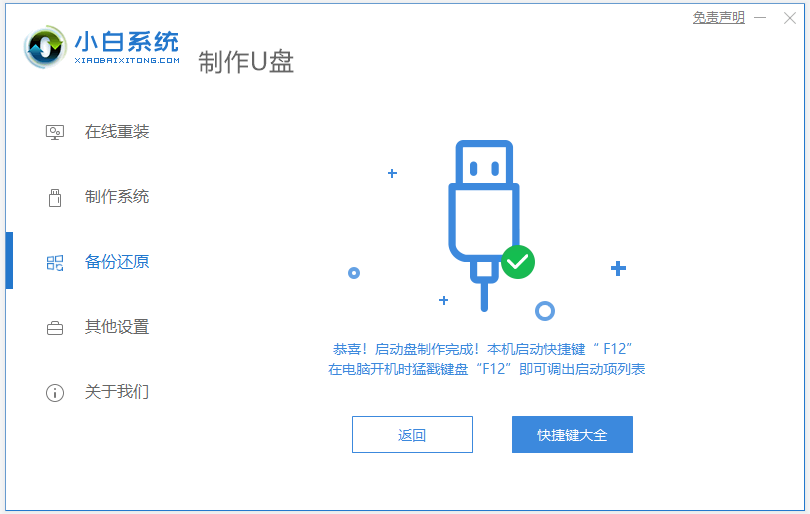
4、u盘插入需要重装的电脑,并重启电脑快速断续的按启动热键,一般是F12、F8、F9、F11、ESC,都可以逐一尝试,一般开机后屏幕下方有几行英文,可以看到启动热键提示。进入快速启动界面,选择带USB开头的u盘启动项回车键进入。
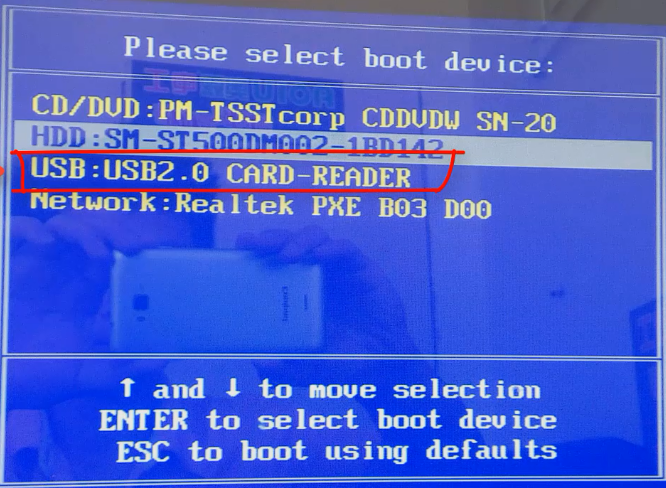
5、选择“启动win10x64PE(2G以上内存)”回车键进入。
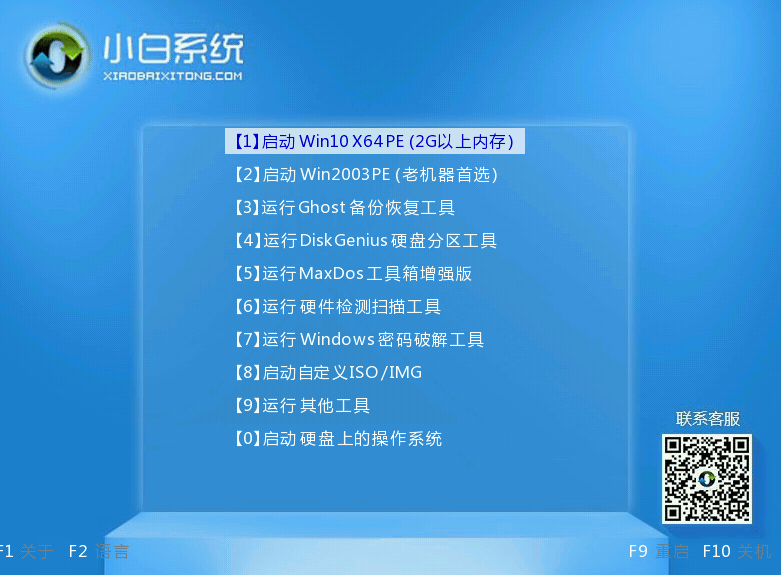
6、进入到pe系统内,打开小白装机工具选择需要安装的win7系统执行安装,目标分区选择“C盘”。
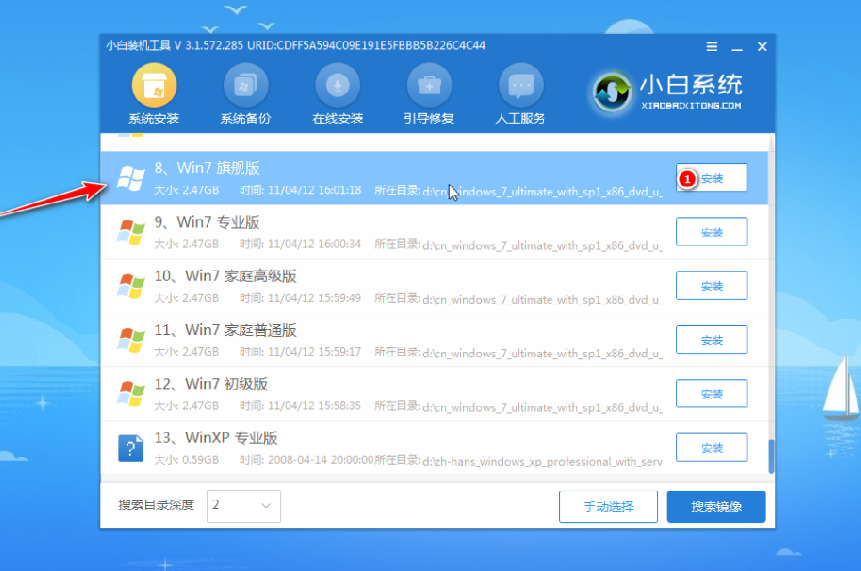
7、等待系统安装完成后,拔掉u盘重启电脑。
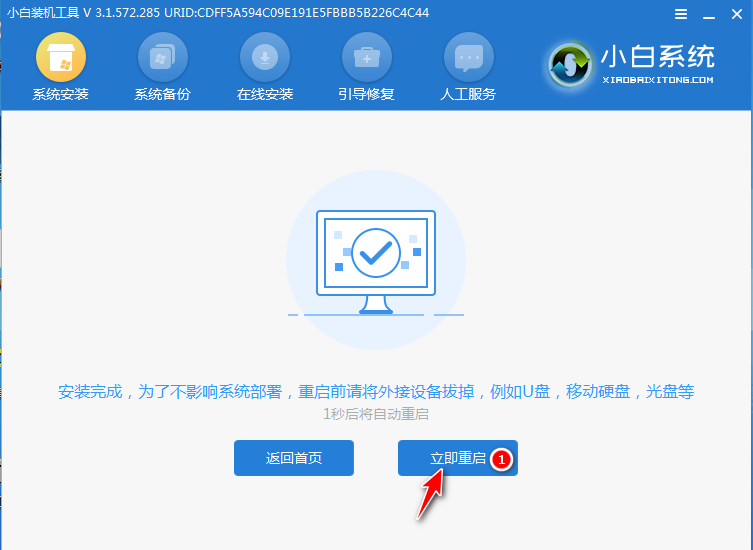
8、期间可能重启多次,进入到win7系统界面即表示安装完成。

以上便是u盘重装win7系统教程,通过小白一键重装系统工具可以很方便的实现重装win7系统的目的,有需要的小伙伴可以参照教程进行操作。






 粤公网安备 44130202001059号
粤公网安备 44130202001059号