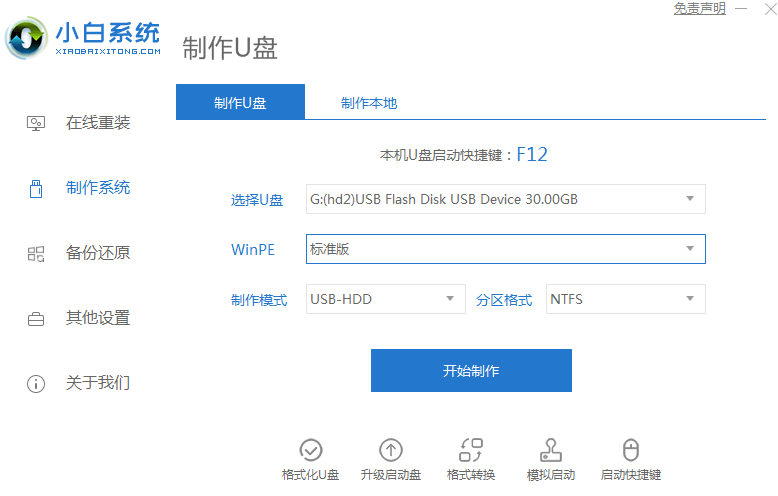
现在的电脑上很少带有光驱了,U盘安装系统的需求就体现出来了,下面就和大家说一下怎么用u盘装win7系统吧,如果你还不会使用这个方法的话就更不能错过了。
1、将U盘插入电脑,打开小白一键重装系统软件,使用前关闭杀毒工具,等待小白检测环境完成后,点击制作系统,点击开始制作。
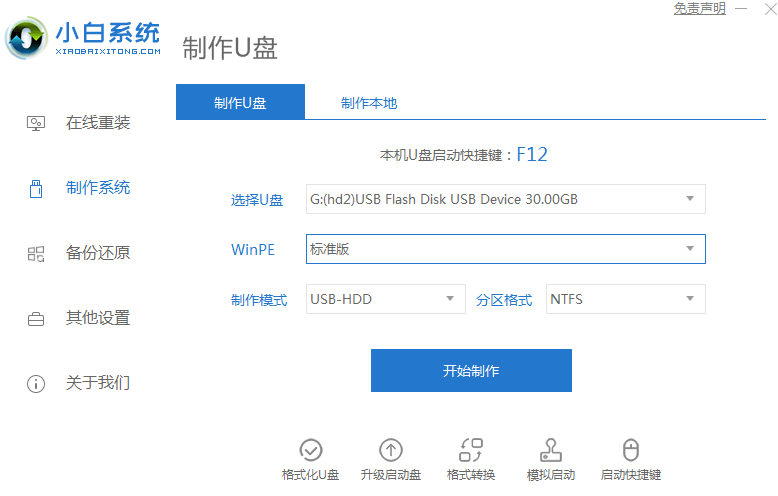
2、选择我们想要的系统,点击开始制作。
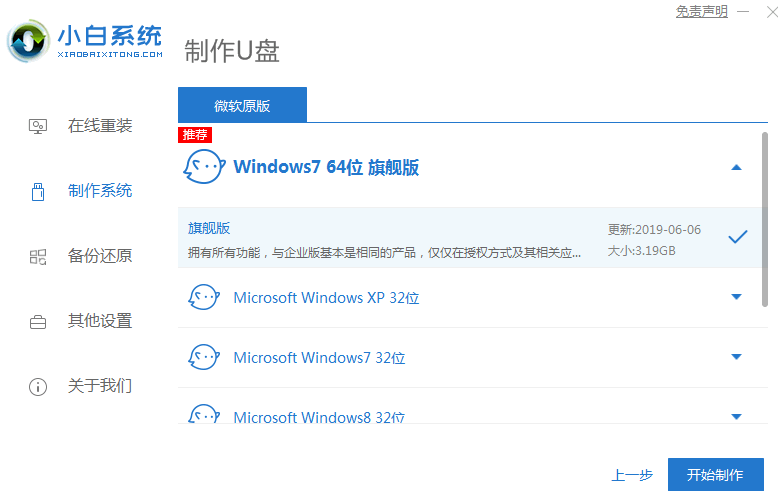
3、弹出提示备份U盘资料,点击确定,等待系统下载完成,等待U盘启动盘制作成功后,拔出U盘即可。
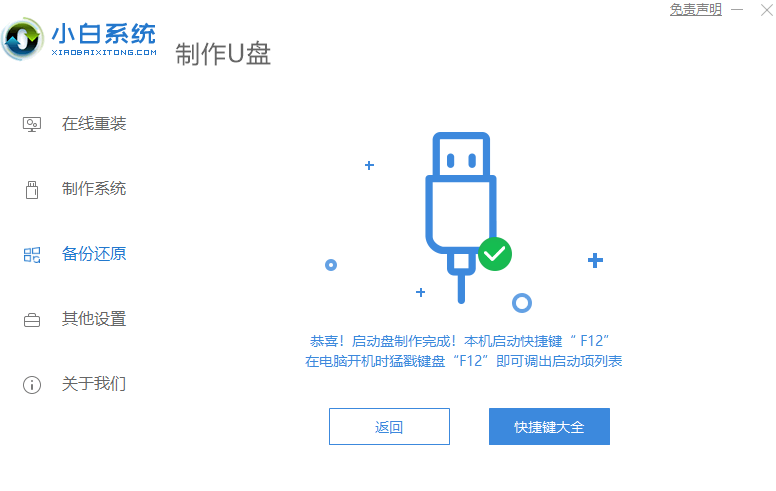
4、将U盘插入需要修复的电脑上,按下电源键开机,迅速敲击启动热键,弹出boot选择界面,选择USB选项,回车。
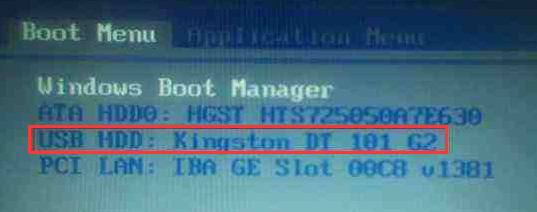
5、通过方向键选择【01】PE进入pe系统。
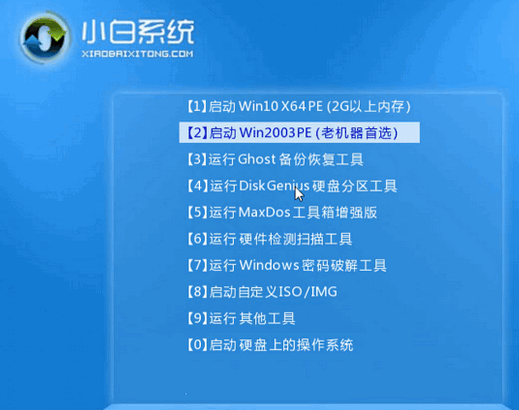
6、点击安装下载的系统,选择我们想要的系统点击开始安装即可。
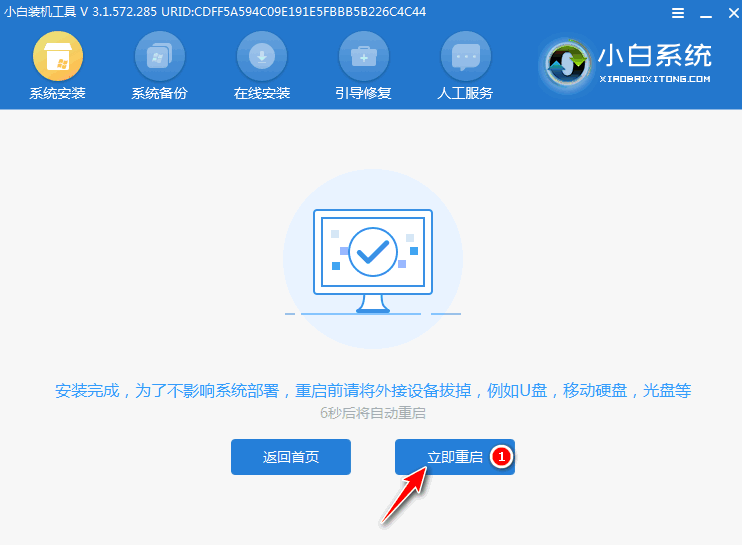
7、等待系统安装完成后,拔出U盘,重启电脑等待进入桌面即可。

以上就是电脑u盘重装系统win7的方法了,希望对大家有帮助。






 粤公网安备 44130202001059号
粤公网安备 44130202001059号