
现在的电脑上很少带有光驱了,U盘安装系统的需求就体现出来了,这里我们说一下怎么用u盘装win7系统吧。
1、把制准备好的系统U盘插入电脑的USB口。

2、开机并连续按“Esc”键(不同品牌的电脑按键也有不同,F2、F10等,请根据自己电脑选择)调出电脑的启动项选择界面,在这里我们选择从USB启动。
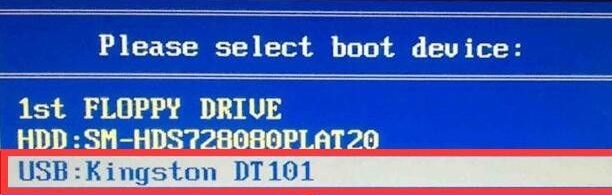
3、系统从USB盘启动后开始安装程序。
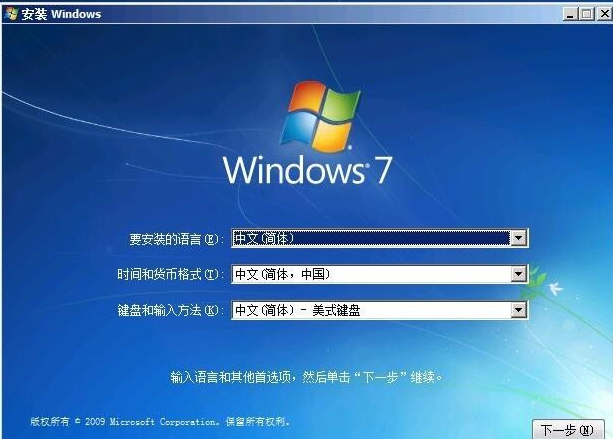

4、这里的许可条款是要接受的,然后【下一步】继续。
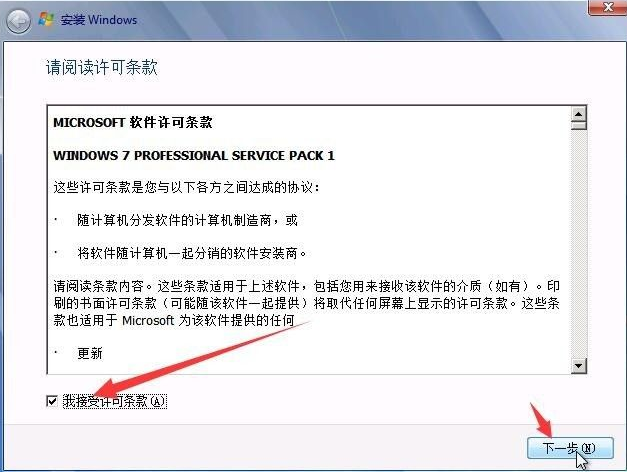
5、“安装类型”选择【自定义】。
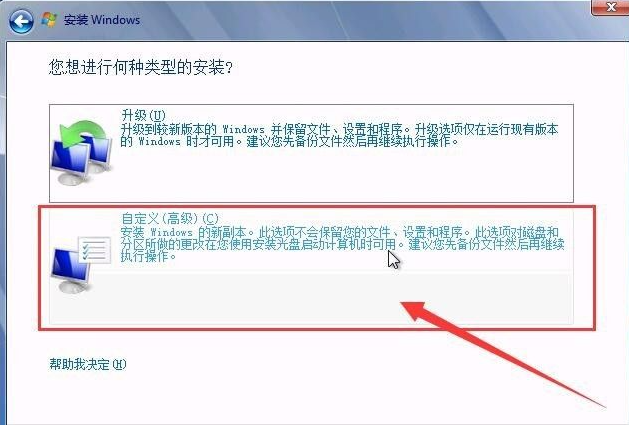
6、这里看到的就是电脑里的硬盘了,我们点击【驱动器选项(高级)】。
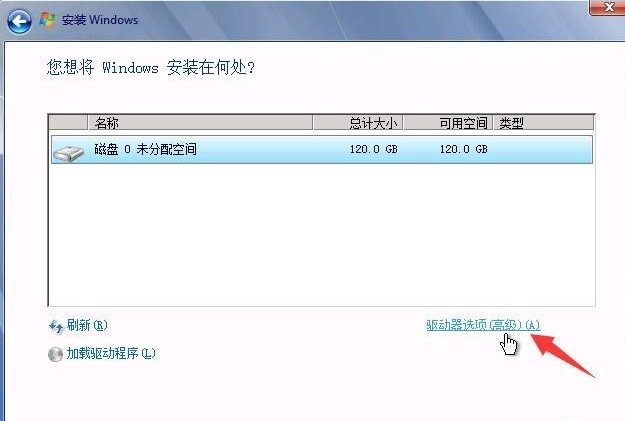
7、然后点击【新建】在下方就会出现“大小”的框框,我们可以在里面根据需要填入每个分区的大小,默认整个硬盘的容量只有一个分区。
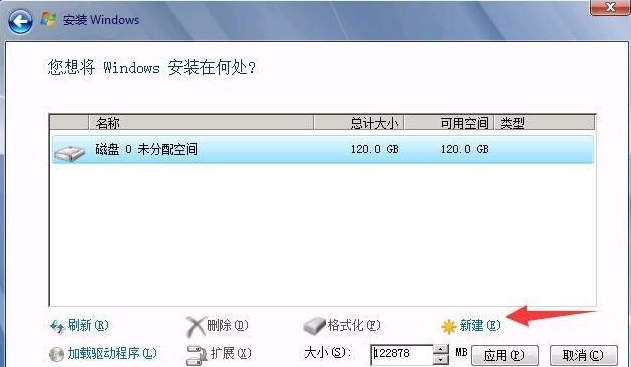
8、在分第一个分区时会弹出这个提示,点击确定即可。
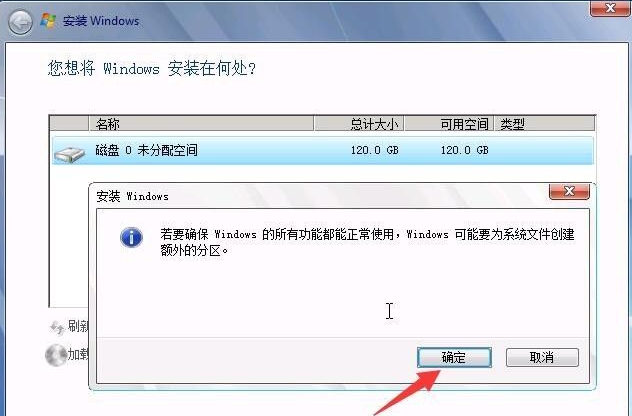
9、等待安装完成之后电脑会重启。
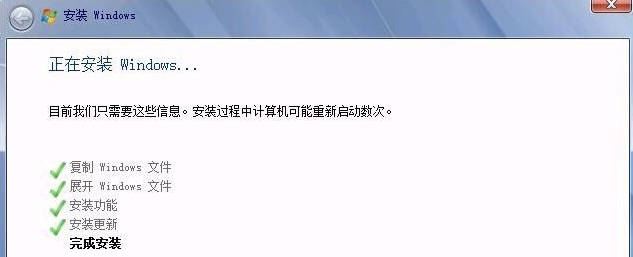

10、此时,系统进入“桌面”系统安装完成。

以上就是u盘安装win7系统的方法了,希望对大家有帮助。






 粤公网安备 44130202001059号
粤公网安备 44130202001059号