远程桌面连接设置,详细教您xp怎么设置远程桌面连接
- 分类:win7 发布时间: 2017年12月30日 10:00:27
在日常的电脑操作中,有时候我们需要远程控制自己的电脑,来方便一些操作的使用。现在一提起这个远程,很多的用户都会想到下载一些远程软件什么的,其实要实现这个功能,不用下载什么软件。windows系统已经给我们提供了这样的功能,只是需要我们设置一下。下面,小编就来教大家如何去设置xp系统的远程桌面连接。
电脑已经在工作上的到了最大的运用,而在日常工作中,经常需要使用到远程桌面来操作自己的电脑,这样既方便又省事,但是,还有很多对电脑不是很熟悉的人,不知道该怎么去设置,为此,小编就给大家准备了设置xp系统的远程桌面连接图文教程。
远程桌面连接设置
鼠标右键“我的电脑”图标,点击“属性”。
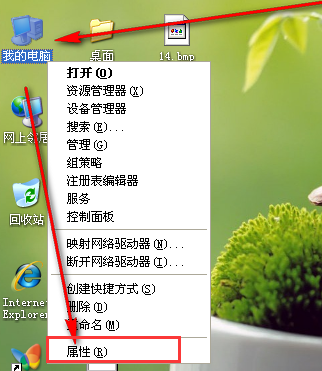
桌面连接电脑图解-1
点击最上面位置处的选项卡“远程”
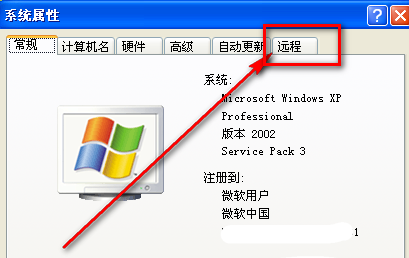
xp电脑图解-2
在远程选项卡下,在“允许用户远程连接到此计算机”前面打勾。
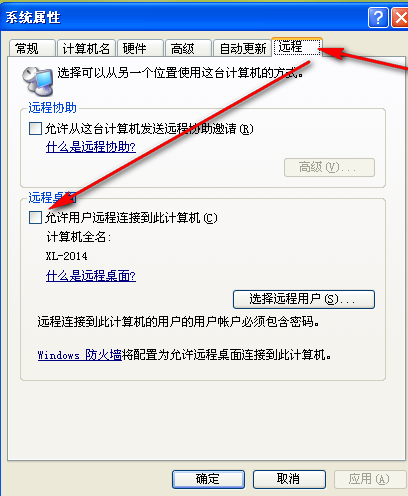
xp电脑图解-3
勾选后,然后就可以点击“应用”---->“确定”按钮。
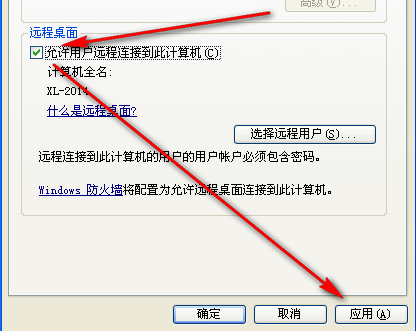
桌面连接电脑图解-4
在知道被启用远程桌面的电脑的IP。
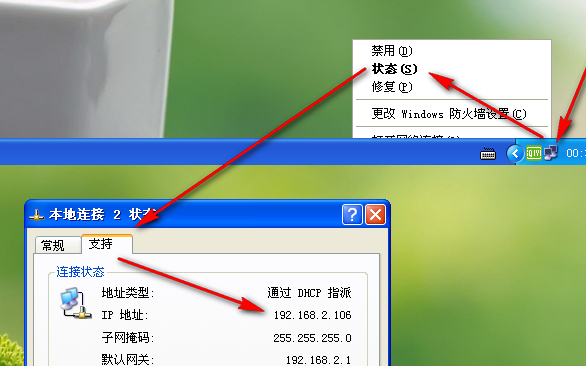
远程桌面电脑图解-5
回到同一局域网下面的其它电脑上点击“开始”,输入“mstsc”,按enter键打开。
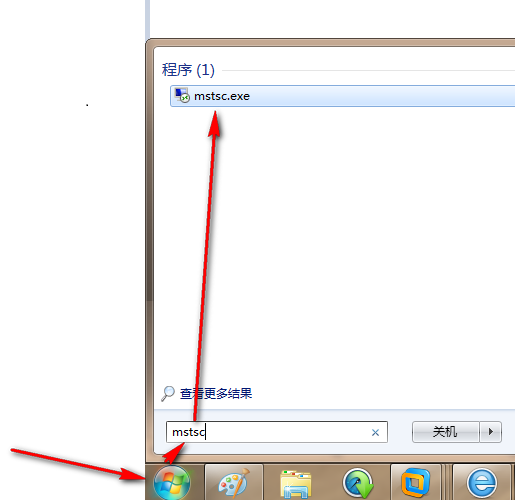
设置远程电脑图解-6
在远程连接IP地址栏中输入打开了远程桌面的电脑IP,这里的是是192.x.x.106,确认无误后,点击“连接”按钮。
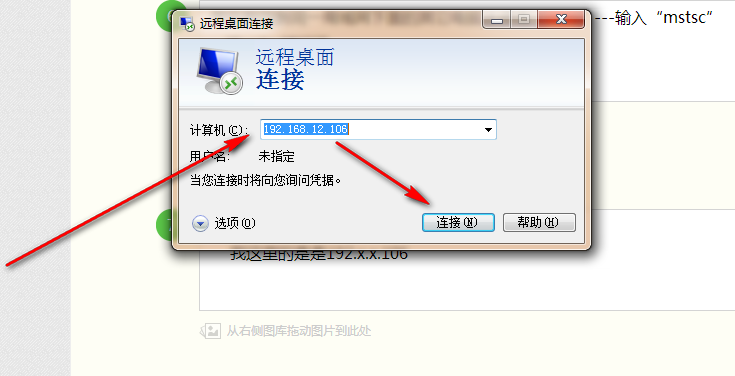
xp电脑图解-7
然后在跳转出的远程桌面窗口里面,输入可以远程的用户名和密码,点击“确定”后就能远程控制
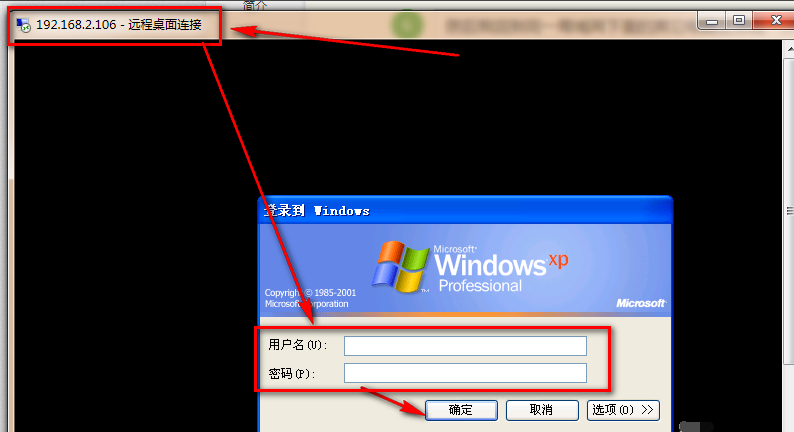
桌面连接电脑图解-8
关于设置xp系统的远程桌面连接图文重装,小编就跟大家讲到这里了。
猜您喜欢
- 电脑关不了机,详细教您电脑关不了机怎..2018/09/25
- 电脑字体大小怎么调,详细教您电脑字体..2018/06/15
- WIN7安装版系统安装的教程2021/12/24
- 如何在word中打钩,详细教您Word怎么在..2018/06/16
- 笔者教你win7升级win10教程2018/12/28
- 小编教你office 2013分享密钥和使用..2017/09/19
相关推荐
- cf烟雾头怎么调最清楚win7 2020-06-23
- 雨林木风Win7 64位系统下载介绍.. 2017-08-10
- 电脑激活软件哪些能激活win7系统.. 2021-03-29
- win7安全模式进不去怎么办,详细教您解.. 2017-12-20
- 详细教您删除word文档里面空白页的办.. 2018-10-29
- word如何删除空白页,详细教您word如何.. 2018-07-13




 粤公网安备 44130202001059号
粤公网安备 44130202001059号