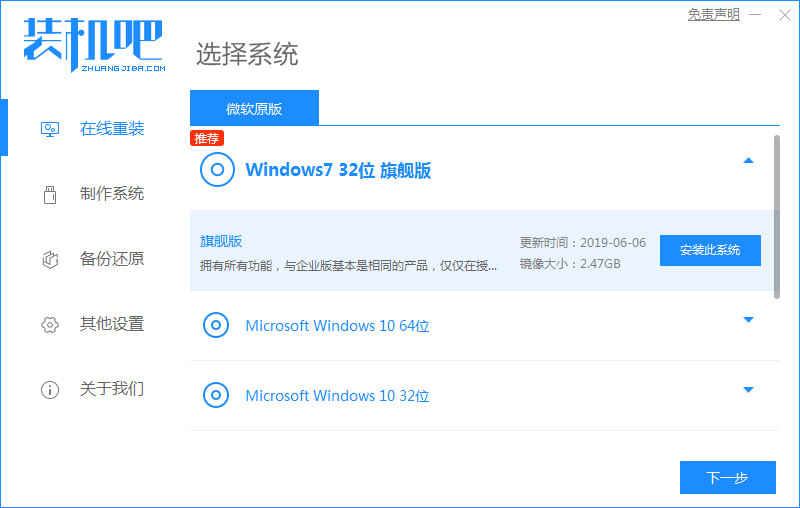
任何系统使用久了之后都会出现卡顿等问题,win7系统也不例外,那么今天小编就教大家如何一键重装win7系统,来解决问题,一起来跟小编看看吧。
win7重装系统步骤:
1.首先我们打开装机吧一键重装系统软件,选择需要重装的系统,点击“安装此系统”。
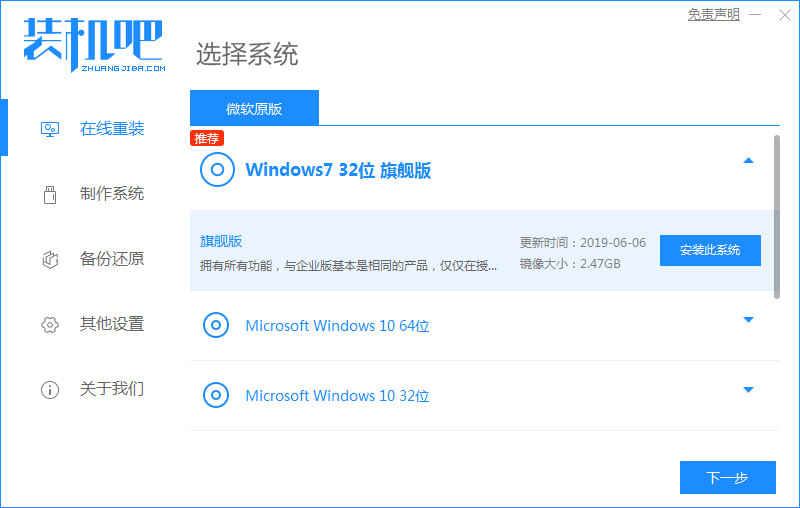
2.进入页面,开始下载系统镜像文件,我们耐心等待就好了。
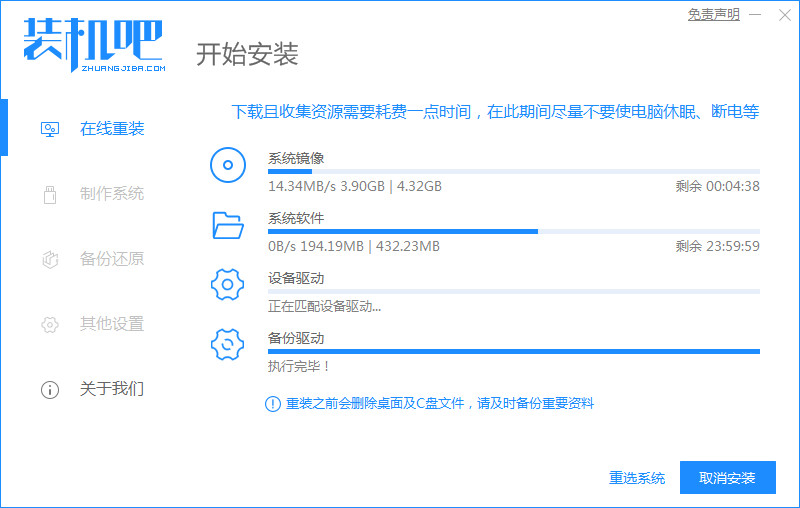
3.当下载完成后,我们点击“立即重启”。
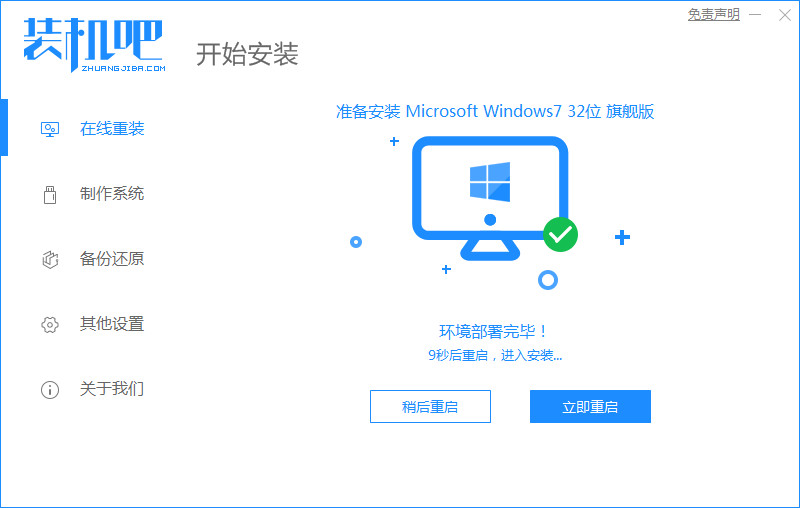
4.重启进入到启动项页面的时候,我们选择第二个选项进入到pe系统。
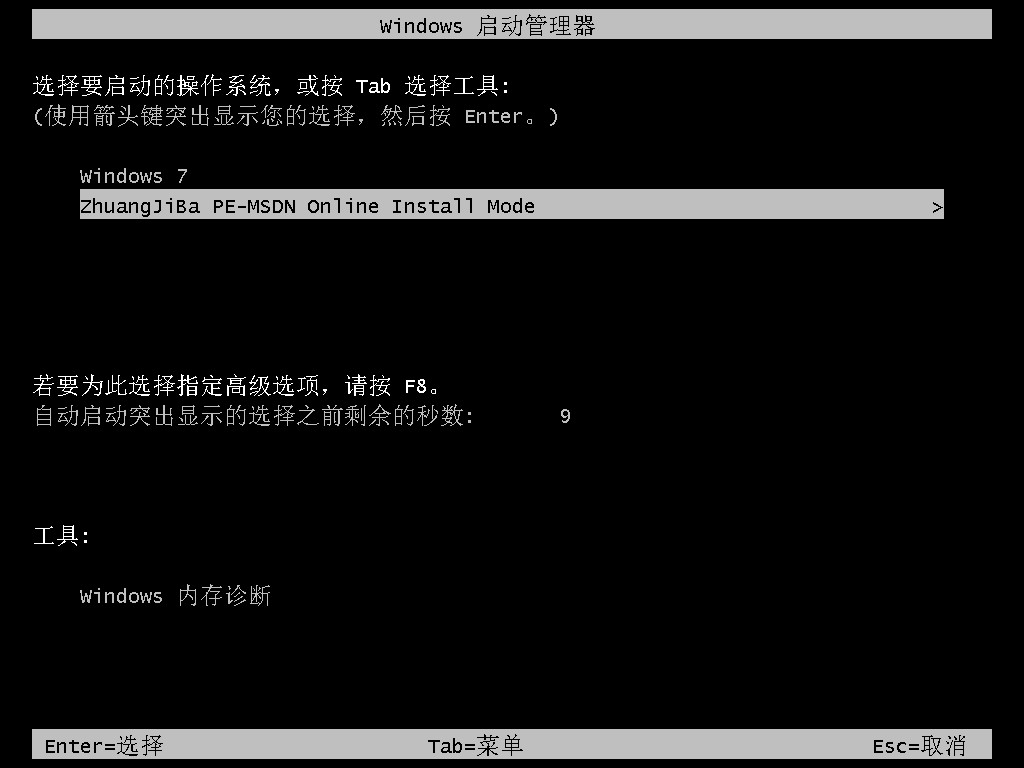
5.进入到系统桌面,点击打开装机吧装机工具,开始安装系统镜像文件。
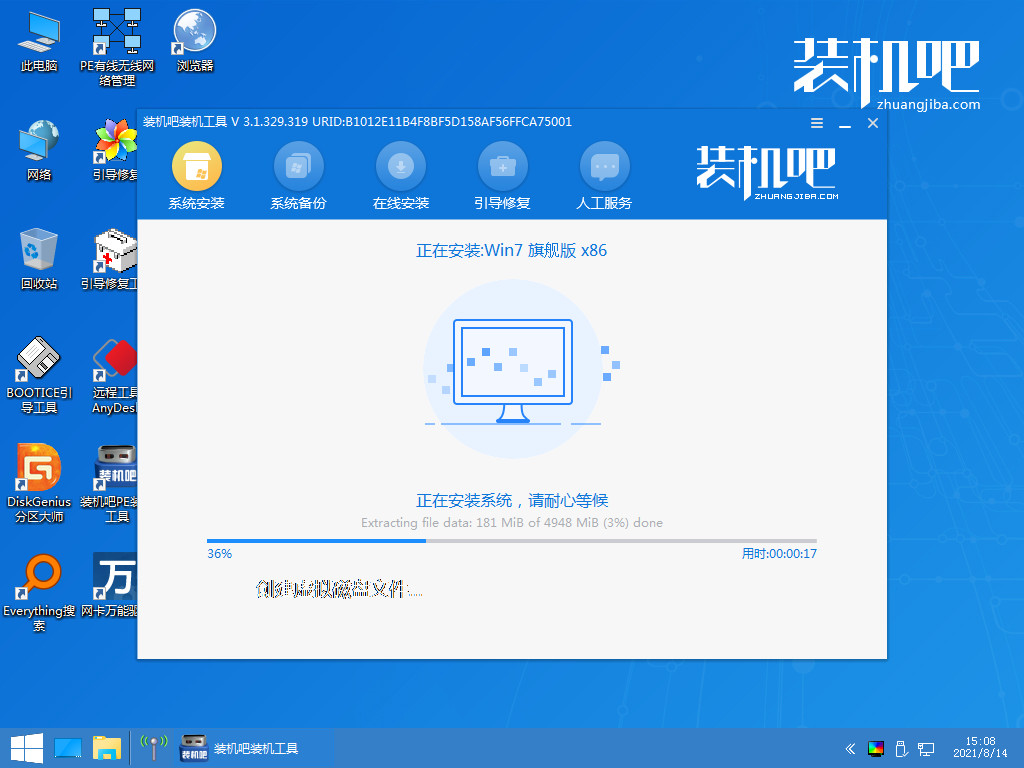
6.我们此时只需耐心等待安装完成即可。
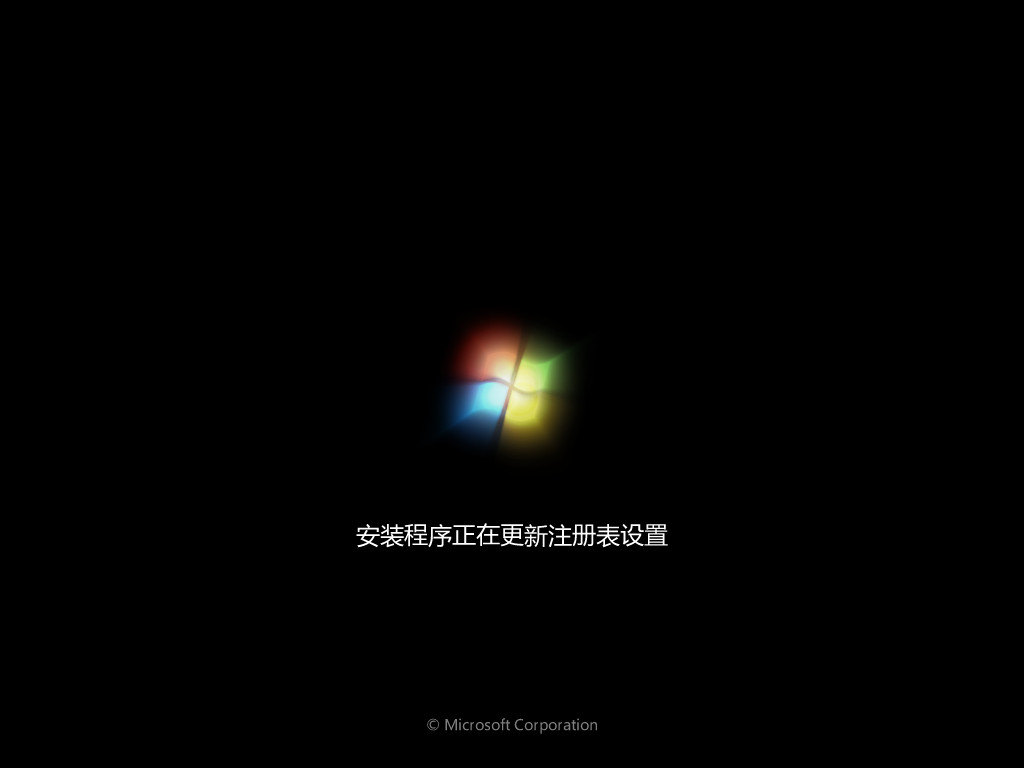
7.安装完成之后,我们再次点击“立即重启”选项,当重启进入到新的系统页面时,安装就成功了。
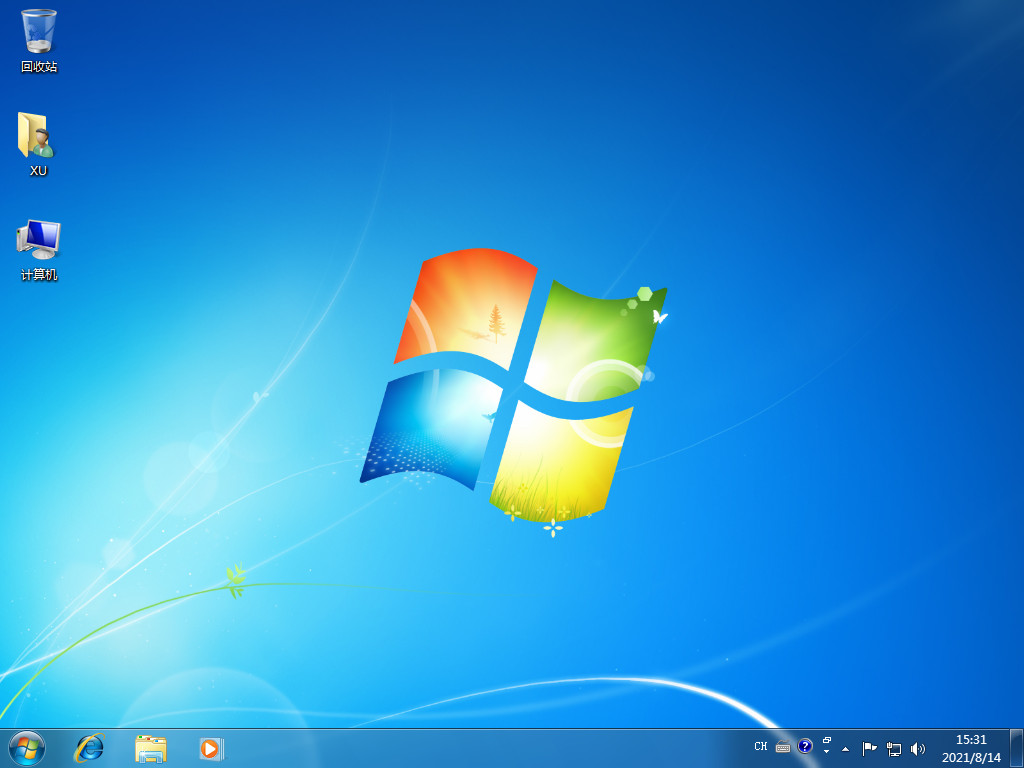
以上就是win7重装系统步骤的内容,你学会了吗。






 粤公网安备 44130202001059号
粤公网安备 44130202001059号