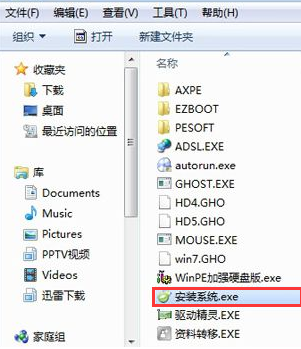
现在市面上的电脑几乎都是安装的win10系统,而我们有些长时间使用win7系统的来说,可能会使用不习惯,于是就想在网上下载win7安装包来安装,可是安装包下载完后却不知道如何安装,下面小编就把win7安装包的安装方法分享给大家。
win7安装包的安装步骤:
1.首先我们下载win7安装包,一般是iso格式,右键使用WinRAR等工具解压到D盘,一定不要解压到桌面或C盘,我们打开文件找到我们的”安装系统.exe“。
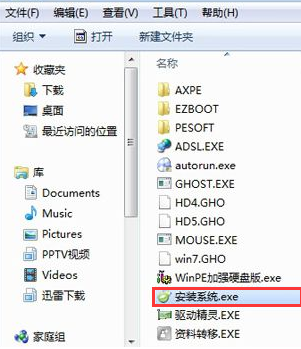
2.接着我们双击“安装系统.exe”打开onekey ghost安装界面,选择安装在C盘,点击”确定“按钮。

3.会弹出窗口提示我们是否”立即重启“点击”是“选项。
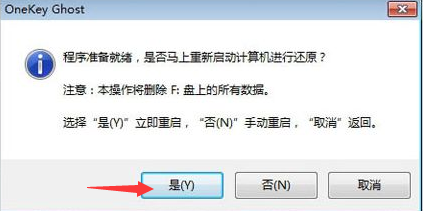
4.重启到这个界面,开始执行C盘格式化和系统解压操作,耐心等待完成即可。
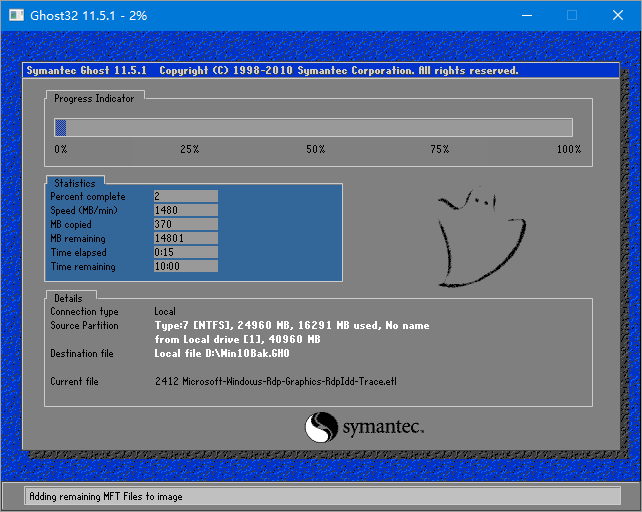
5.操作完成后电脑会自动重启,并开始执行安装win7系统过程。
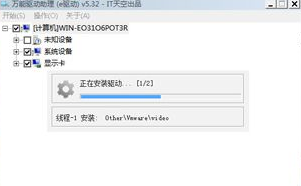
6.我们只需耐心等待安装完成就好了,安装完成后会进入到win7桌面,接然后就可以使用win7系统。
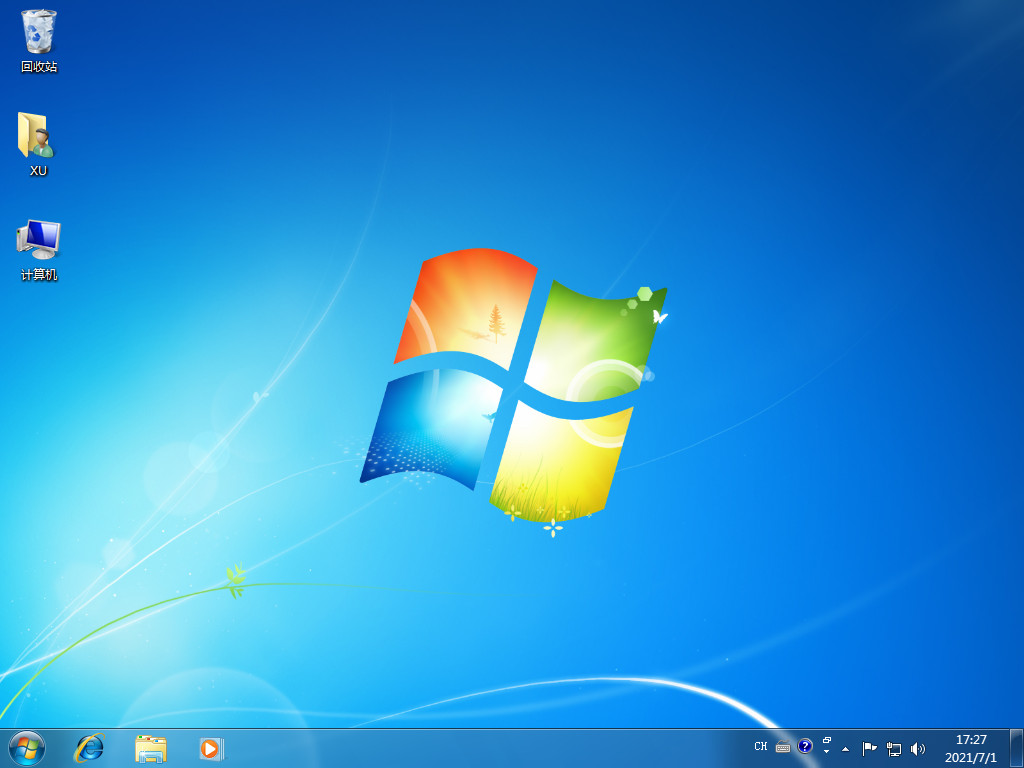
以上就是win7安装包的安装步骤,你学会了吗,希望能帮助到你。






 粤公网安备 44130202001059号
粤公网安备 44130202001059号