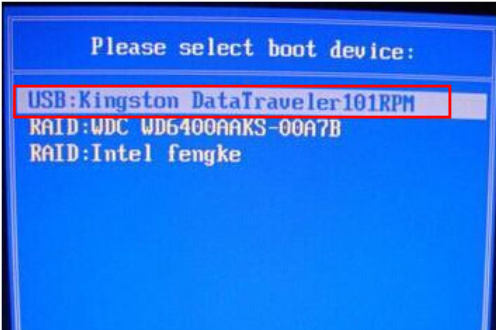
大白菜u盘pe工具是一款比较好用的u盘重装系统软件,有网友想要用它来制作u盘重装win7系统,但是不知道如何操作.下面小编就教下大家大白菜u盘装系统教程win7操作步骤.
1.下载最新版的大白菜U盘制作工具,准备好内存8GU盘,打开工具,按一键制作。
2.将win7镜像下载到U盘启动盘,或保存在除了系统盘之外的一个分区上。
3.将u盘的启动盘插入到电脑上,按下u盘启动快捷键,进入设置优先级界面,u盘被设置为第一步,最后返回到下一步。
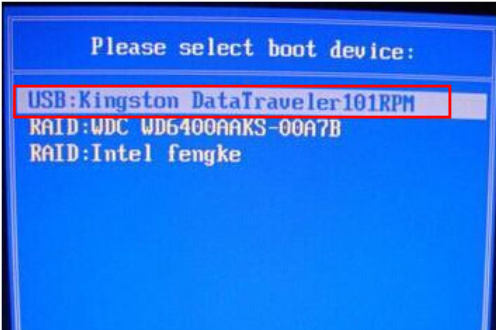
4.当显示主菜单的时候,选择win10X64PE(超过2G的存储器),按回车进入winpe桌面。
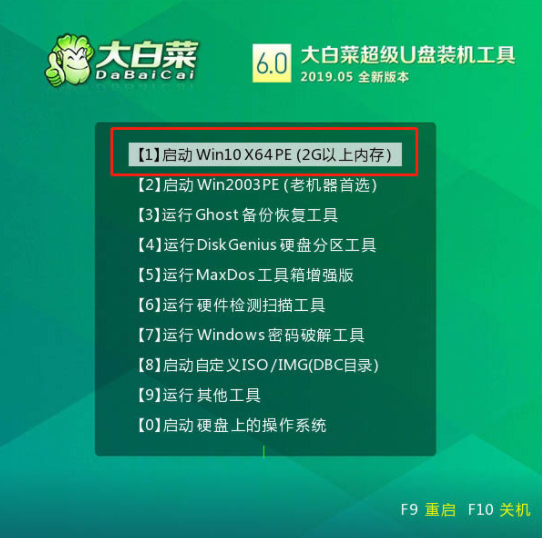
5.打开卷心菜,一键重新安装软件。如图所示,选择System,选择保存的win7镜像系统作为图像文件,安装在C盘中,按执行进入下一步。
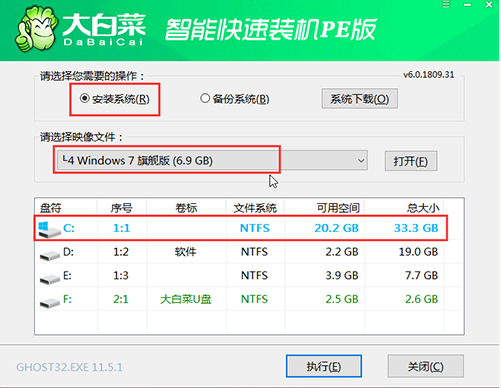
6.在弹出还原窗口之后,建议选择网卡驱动和USB驱动复选框,然后点击Yes。等待重启时,移除U盘,避免再次进大白菜桌面。
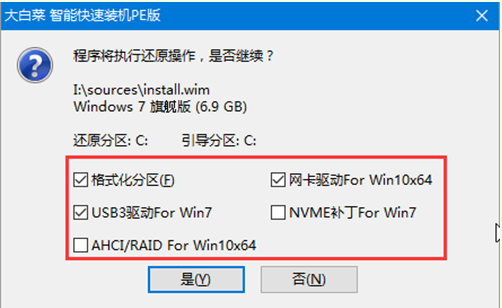
7.重启后,计算机自动进入系统部署阶段,无需操作,直到进入win7桌面,重新安装。

以上就是大白菜u盘装系统教程win7操作步骤,希望能帮助到大家。






 粤公网安备 44130202001059号
粤公网安备 44130202001059号