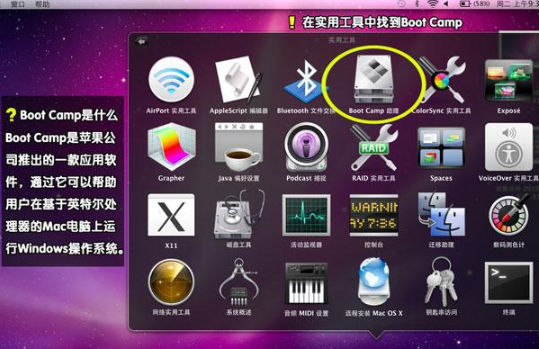
有的小伙伴使用不习惯苹果笔记本电脑自带操作系统,于是就想将更换成兼容性更好的win7系统,那么苹果笔记本怎么重装系统呢,接下来小编就把苹果笔记本重装系统的步骤分享给大家,我们一起来看看吧。
工具/原料:
系统版本:苹果mac12系统
品牌型号:苹果MacBook14
方法/步骤:
苹果笔记本使用自带的工具重装系统:
1、在苹果笔记本电脑中打开应用程序找到实用工具页面,点击进入【Boot Camp助理】。
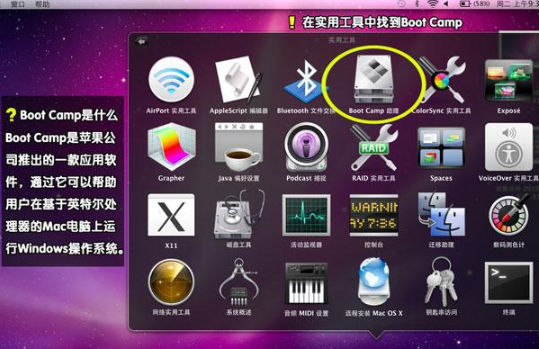
2、在进入的页面中选择【下载此Mac的Windows支持软件】,点击继续。
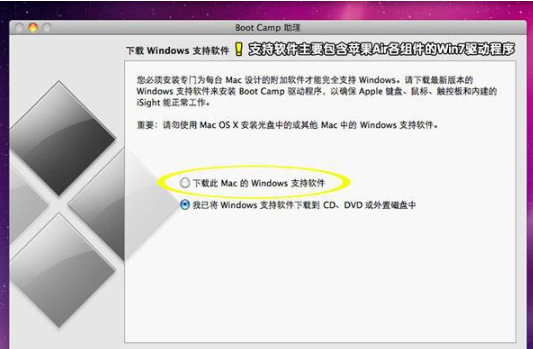
3、此时我们把下载的Windows支持软件保存到U盘当中。
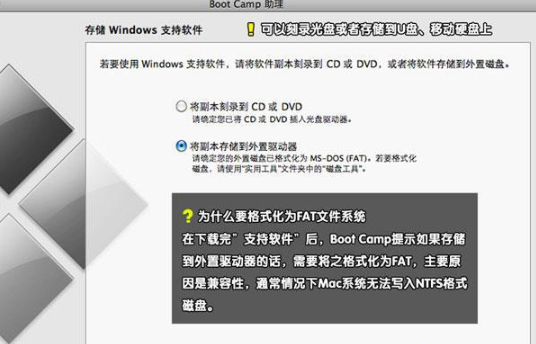
4、打开U盘保存下载的文件,点击【存储】按钮。
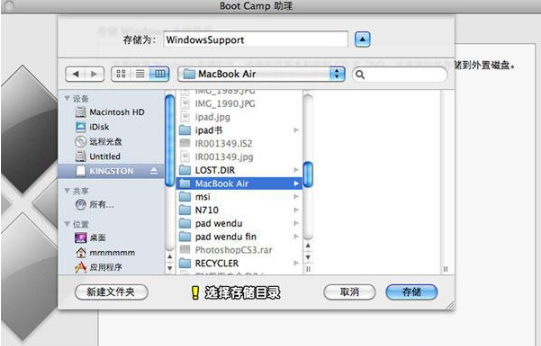
5、在打开的窗口中点击【创建或删除Windows分区】,给即将下载的win7系统分区。
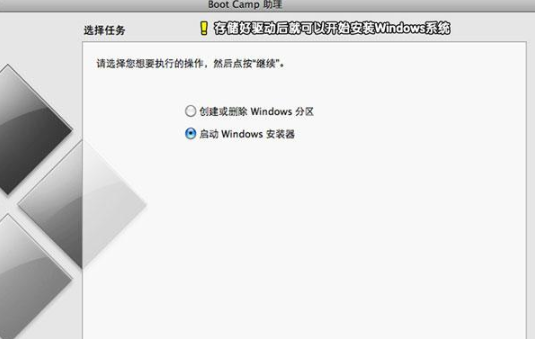
6、在这个页面中我们大约给windows系统划分20G以上的空间,完成后点击【分区】。
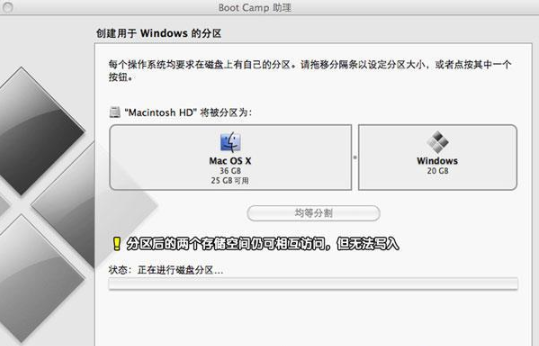
7、这时我们把win7启动盘插到电脑当中,重启系统,进入到安装程序页面,在进行磁盘分区的页面时,选择我们刚刚划分出来的空间,将其【格式化】操作。
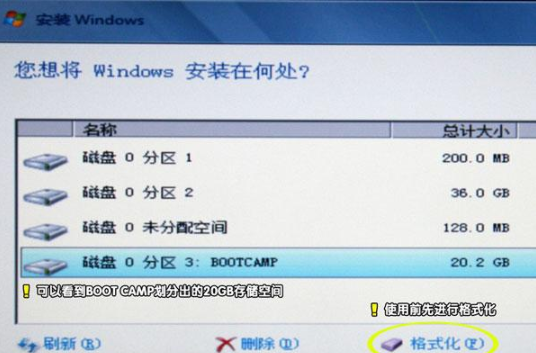
8、之后点击【BOOTCAMP】开始安装win7系统,进入下一步,等待安装的进行。
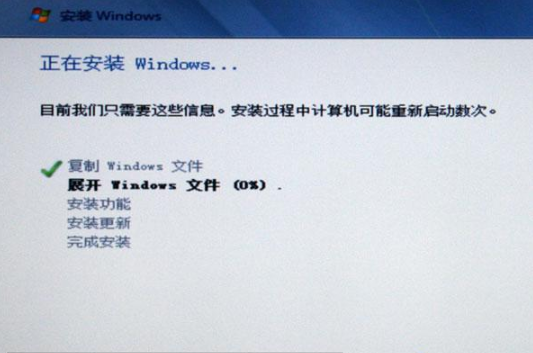
9、当系统安装结束后,我们进入到win7系统的桌面,在设备管理器页面可以看见当前的驱动都未进行安装。
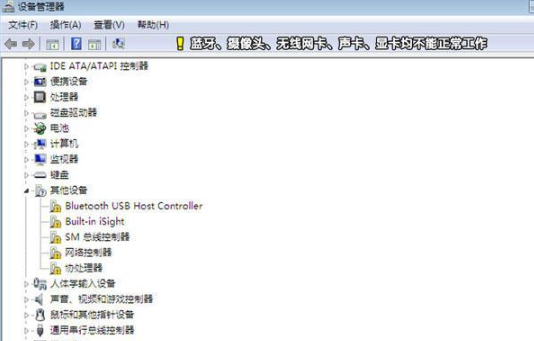
10、那么这时我们在Windows支持软件U盘中打开Boot Camp操作窗口,将【Apple Software Update(Windows版)】勾选下来。
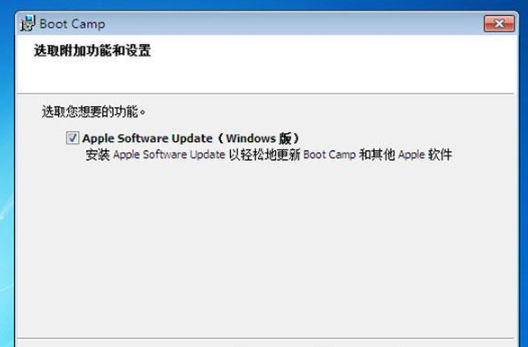
11、开始安装win7系统的驱动程序,等待安装完成即可。
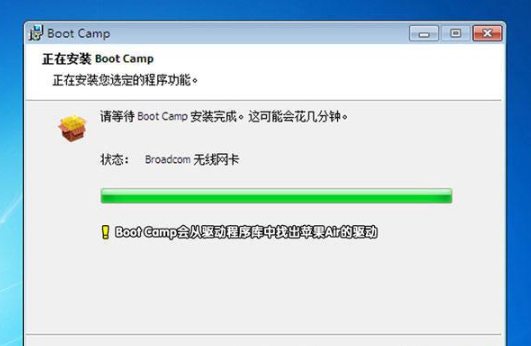
12、安装完成后,此时重启系统进入到启动的页面时,可以看到有两个操作系统,点击进入win7。

13、最后进入到桌面后,我们需要打开【Boot Camp控制面板】设置win7为默认的开机启动项。
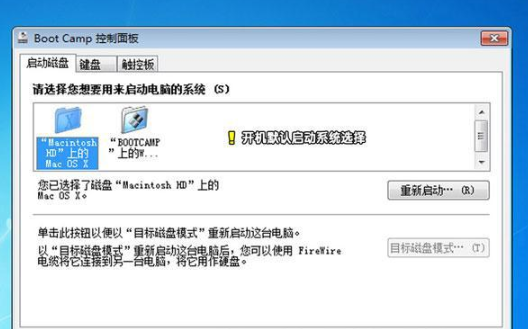
总结:
以上就是苹果笔记本重装win7系统的全部内容,希望可以给大家提供帮助。






 粤公网安备 44130202001059号
粤公网安备 44130202001059号